4 εύχρηστες εφαρμογές δημιουργίας αντιγράφων ασφαλείας Linux
Της τεχνολογίας / / December 28, 2020
1. DejaDup

Μια απλή και απλή εφαρμογή που είναι προεγκατεστημένη σε πολλές δημοφιλείς διανομές. Για παράδειγμα, υπάρχει στο ίδιο Ubuntu, που ονομάζεται μόνο "Backups". Το DejaDup δεν θα συγχέει ακόμη και τους πιο άπειρους χρήστες. Υπάρχουν μόνο δύο κουμπιά στο κύριο παράθυρο του προγράμματος: "Επαναφορά" και "Δημιουργία αντιγράφου ασφαλείας".
Στην πλευρική γραμμή στην ενότητα "Αποθήκευση φακέλων", επιλέξτε αυτό που θέλετε να αντιγράψετε. Η προεπιλογή είναι αντιγράφων ασφαλείας τον προσαρμοσμένο φάκελό σας. Στην επόμενη ενότητα - "Εξαιρούμενοι φάκελοι" - επισημάνετε τα δεδομένα που δεν πρέπει να αποθηκευτούν.
Το DejaDup μπορεί να στείλει αντίγραφα σε τοπικές μονάδες δίσκου, στους προσωπικούς σας διακομιστές στο τοπικό δίκτυο, καθώς και στα σύννεφα Google και Nextcloud. Ο προγραμματιστής είναι επίσης διαθέσιμος εδώ, αν και οι ρυθμίσεις είναι μάλλον περιορισμένες. Η εφαρμογή μπορεί να δημιουργεί αντίγραφα κάθε μέρα ή εβδομάδα και - εάν είναι απαραίτητο - να διαγράφει παλιά δεδομένα (κάθε έξι μήνες ή ένα χρόνο).
Για να εγκαταστήσετε το DejaDup, απλώς εισαγάγετε την κατάλληλη εντολή για τη διανομή σας σε ένα τερματικό:
-
Ubuntu:
sudo apt - λήψη εγκατάστασης deja - dup -
Μαλακό καπέλλο:
sudo dnf εγκαταστήστε το deja-dup -
openSUSE:
sudo zypper εγκαταστήστε το deja-dup -
Αψίδα:
sudo pacman -S deja-dup
2. Cronopete
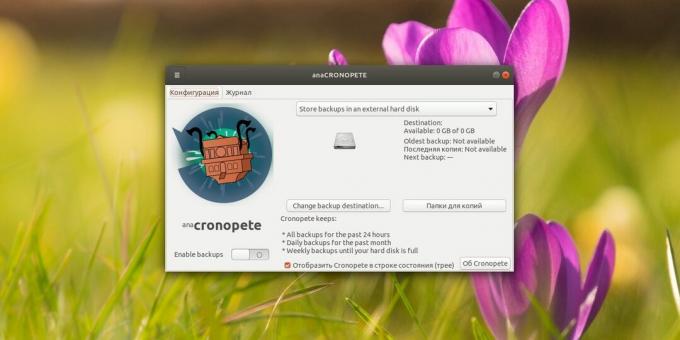
Ο δημιουργός του Cronopete δηλώνει ρητά στον ιστότοπό του ότι κατά την ανάπτυξη της εφαρμογής του εμπνεύστηκε από το Time Machine στο Mac. Επομένως, υπάρχουν ελάχιστες ρυθμίσεις. Όταν ξεκινάτε το Chronopete για πρώτη φορά, θα σας ρωτήσει πού να αποθηκεύσετε τα αντίγραφα - σε κάποιο φάκελο ή σε εξωτερικό σκληρός δίσκος, - και σας ζητά να επιλέξετε τα αρχεία προς αντιγραφή.
Μετά από αυτό, η εφαρμογή θα εγκατασταθεί στο δίσκο σας και θα δημιουργεί περιοδικά αντίγραφα ασφαλείας. Το Chronopete θα διαγράψει επίσης αυτόματα τα παλιά αρχεία όταν ο δίσκος σας αρχίσει να γεμίζει.
Μπορείτε να εγκαταστήσετε το Cronopete κατεβάζοντας το πακέτο από τον ιστότοπο του συγγραφέα.
Λήψη Chronopete →
Διαβάζω τώρα🔥
- 7 δωρεάν προγράμματα PDF
3. Πίσω στο χρόνο
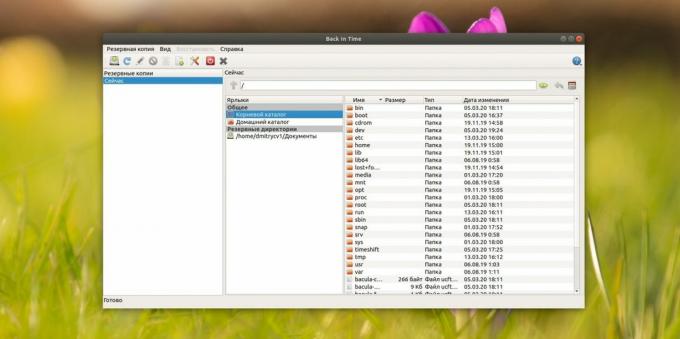
Μια προηγμένη εφαρμογή με ποικίλες ρυθμίσεις. Κατά την πρώτη εκκίνηση, θα σας ζητήσει να δημιουργήσετε ένα προφίλ και να επιλέξετε πού θα τοποθετήσετε τα αντίγραφα ασφαλείας, ποια αρχεία και φακέλους για αποθήκευση και που όχι, πόσο συχνά δημιουργούνται αντίγραφα ασφαλείας και πότε να διαγράφονται παλιά, παλιά δεδομένα, έτσι ώστε ελεύθερος χώρος σε δίσκο.
Αρχικά, φαίνεται ότι το Back in Time έχει πάρα πολλές ρυθμίσεις. Όμως, κατ 'αρχήν, δεν είναι τόσο δύσκολο να το κατανοήσουμε.
Ένα ξεχωριστό ωραίο χαρακτηριστικό του Back in Time είναι ότι μπορεί να δημιουργήσει αντίγραφα ασφαλείας όχι μόνο σε ένα χρονοδιάγραμμα, αλλά κάθε φορά που συνδέεται ένα κατάλληλο εξωτερικό μέσο. Συνδέετε τον σκληρό δίσκο και μετά από λίγα λεπτά εμφανίζεται ένα αντίγραφο ασφαλείας σε αυτόν.
Μπορείτε να ρυθμίσετε το Back in Time ως εξής:
-
Ubuntu:
sudo add - apt - repository ppa: bit - team / stable; sudo apt ενημέρωση; sudo apt install backintime - gnome -
Μαλακό καπέλλο:
sudo dnf εγκατάσταση backintime-qt4 -
openSUSE:
sudo zypper εγκατάσταση backintime-qt4 - Άλλες διανομές:λήψη Πίσω στο χρόνο →
4. Χρονική αλλαγή

Μια εξαιρετικά ισχυρή εφαρμογή για την προστασία ολόκληρου του συστήματός σας από ανεπιθύμητες αλλαγές. Θυμηθείτε τα σημεία επαναφοράς στο Παράθυρα? Το Timeshift κάνει το ίδιο πράγμα στο Linux.
Κατά την πρώτη εκκίνηση, το πρόγραμμα θα σας ρωτήσει ποιοι από τους δύο τύπους αντιγράφων ασφαλείας θα χρησιμοποιήσετε. Η λειτουργία Rsync λειτουργεί σε όλα τα συστήματα Linux, αλλά είναι αρκετά αργή. Το Btrfs είναι ταχύτερο, αλλά μπορεί να χρησιμοποιηθεί μόνο για παραλλαγές που είναι εγκατεστημένες σε διαμερίσματα Btrfs (ο τύπος συστήματος αρχείων καθορίζεται κατά την εγκατάσταση του Linux).
Στη συνέχεια, θα πρέπει να επιλέξετε ποια διαμερίσματα θα αντιγράψετε (από προεπιλογή είναι ενεργοποιημένα μόνο τα διαμερίσματα συστήματος) και πόσο συχνά να το κάνετε. Συνήθως το Timeshift εκτελεί αντίγραφα ασφαλείας καθημερινά. Μετά την εγκατάσταση του Timeshift, μπορείτε να κάνετε ό, τι θέλετε με το σύστημά σας: εάν καταστρέψετε κάτι, μπορείτε πάντα να επιστρέψετε σε ένα σταθερό "στιγμιότυπο".
Ακόμα κι αν το λειτουργικό σας σύστημα σταμάτησε να ξεκινά καθόλου, είναι εντάξει. Παίρνω Μονάδα flash USB ή δίσκο Linux, εκκίνηση σε ζωντανή λειτουργία. Στη συνέχεια, εισαγάγετε την εντολή για εγκατάσταση Timeshift (μην ανησυχείτε, η εγκατάσταση θα πραγματοποιηθεί μόνο σε RAM). Καθορίστε πού θα αποθηκεύσετε τα εφεδρικά "στιγμιότυπα" και επιλέξτε αυτό που θέλετε. Το σύστημα θα αποκατασταθεί σε πέντε λεπτά.
Ωστόσο, λάβετε υπόψη ότι ο προγραμματιστής του Timeshift δεν συνιστά πρόγραμμα δημιουργίας αντιγράφων ασφαλείας εγγράφων και προσωπικών αρχείων. Είναι προσαρμοσμένο να διατηρεί τις ρυθμίσεις και την κατάσταση του ίδιου του συστήματος.
Μπορείτε να εγκαταστήσετε το Timeshift ως εξής:
-
Ubuntu:
sudo sudo apt - add - repository -y ppa: teejee2008 / ppa; κατάλληλη ενημέρωση; εγκατάσταση εγκατάστασης χρονικής αλλαγής -
Μαλακό καπέλλο:
sudo dnf εγκατάσταση χρονικής αλλαγής -
Αψίδα:
sudo yaourt χρονική αλλαγή - Άλλες διανομές:φορτώστε Timeshift →
Διαβάστε επίσης🧐
- Ποια διανομή Linux θα επιλέξετε το 2020
- Πώς να εγκαταστήσετε το Linux: λεπτομερείς οδηγίες
- 8 προηγμένες εφαρμογές δημιουργίας αντιγράφων ασφαλείας για επιτραπέζιους υπολογιστές



