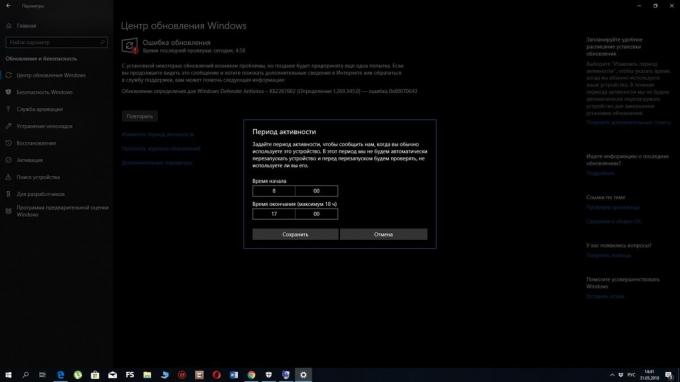9 ρυθμίσεις, τα Windows 10, τα οποία θα διευκολύνουν τη ζωή σας
εκπαιδευτικό πρόγραμμα παράθυρα / / December 19, 2019
1. Σκούρο θέμα διεπαφή
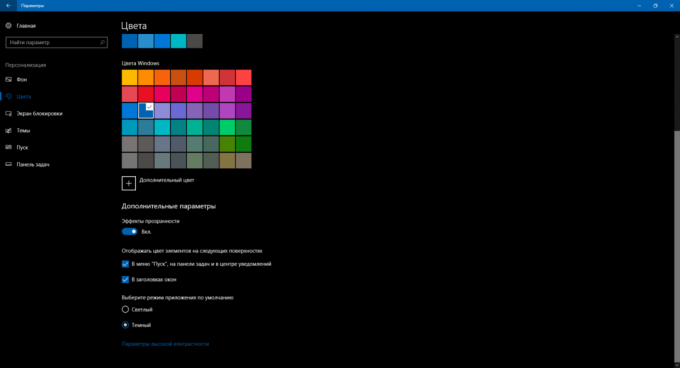
Η ικανότητα να μεταβείτε στο θέμα σκοτεινή ήταν μια από τις πιο αναμενόμενες λειτουργίες των Windows. Μετά από όλα, με μια τέτοια έλλειψη φωτός χρωμάτων μικρότερη καταπόνηση των ματιών. Προηγουμένως που μαύρο interface φόντο μπορεί να είναι αλλαγές στο μητρώο μέσω δέκατη έκδοση του λειτουργικού συστήματος. Όμως, οι προγραμματιστές να ακούσετε τους χρήστες και να ενημερώσετε την επέτειο Ενημέρωση των Windows 10 προστίθεται τελικά ένα απλό επίσημο τρόπο.
Ανοίγοντας την ενότητα «Ρυθμίσεις» → «εξατομίκευση» → «Χρώματα», που θα δείτε στο κάτω μέρος του στοιχείου “Επιλέξτε την προεπιλεγμένη λειτουργία της εφαρμογής.” Αν ενεργοποιήσετε εδώ τη λειτουργία σκοτάδι, το φόντο του τμήματος περιβάλλον εργασίας των Windows αλλάξει σε μαύρο. Το ίδιο ισχύει και για μερικά από τα στάνταρ και εφαρμογές τρίτων από το Windows Store.
Ξεχωριστά, μπορείτε να μετατρέψετε ένα θέμα σκοτεινή στον browser Edge. Για να το κάνετε αυτό, κάντε κλικ στις τρεις τελείες στην επάνω δεξιά γωνία του παραθύρου του προγράμματος, στη συνέχεια, κάντε κλικ στο «Επιλογές» και στο στοιχείο «Επιλογή Θέματος», επιλέξτε «Dark».
Με την ευκαιρία, αν προτιμάτε το Google Chrome, μπορείτε να κατεβάσετε σκοτεινό θέμα από το κατάστημα Google και ακόμη και να επέκταση για τη νυχτερινή λειτουργία.
2. Λειτουργία εμφάνισης νύχτας

Καθισμένος στον υπολογιστή το βράδυ, μπορείτε να παρατηρήσετε πόσο γρήγορα τα κουρασμένα μάτια. Αυτό οφείλεται στο γεγονός ότι η οθόνη είναι πολύ φωτεινή τη νύχτα για ένα δωμάτιο χωρίς φως του ήλιου.
Η Microsoft έχει αναλάβει τη φροντίδα του προβλήματος και για την αναβάθμιση από τα Windows 10 δημιουργοί Ενημέρωση για να προσθέσετε μια λειτουργία προβολής ιδιαίτερο χρώμα "Φωτιστικό νυκτός». Μπορεί να ρυθμιστεί σε «Ρυθμίσεις» → «Σύστημα» → «Οθόνη».
Όταν αυτή η λειτουργία είναι ενεργή, το σύστημα αλλάζει η θερμοκρασία χρώματος, έτσι ώστε να μην κουράζουν τα μάτια σε ένα δωμάτιο σκοτεινό.
3. δίσκος καθαρισμού Auto

Καθώς η χρήση των Windows συσσωρεύεται υπολειμματική αρχεία και άλλα συντρίμμια που φράζει το σκληρό δίσκο και επιβραδύνουν το λειτουργικό σας σύστημα. Υπάρχουν πολλά εργαλεία τρίτων που την επίλυση αυτών των προβλημάτων. Αλλά το πρότυπο διάλυμα μέχρι πρόσφατα δεν υπήρχε.
Μετά την αναβάθμιση σε Windows 10 Δημιουργοί Update εμφανίζεται στο σύστημα εργαλείοΠοια καθαρίζει τη συσκευή μνήμης. Ενεργοποιήστε και ρυθμίστε το στην ενότητα «Ρυθμίσεις» → «Σύστημα» → «Store» στο στοιχείο “Έλεγχος μνήμης”.
4. προεπιλογή Εφαρμογές
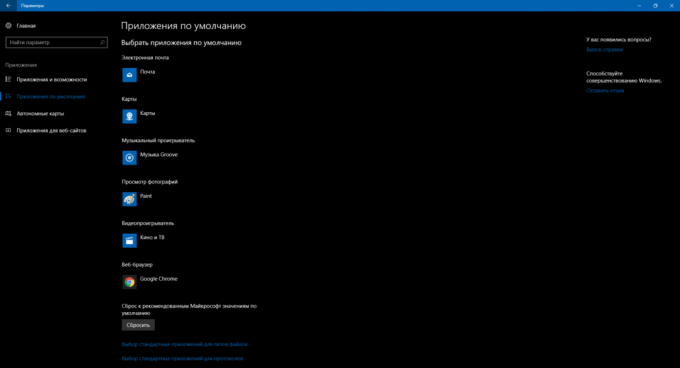
Στα Windows 10, υπάρχει μια σειρά από τυποποιημένες εφαρμογές, με την οποία μπορείτε να εργαστείτε με τη μουσική, τα βίντεο, ιστοσελίδες και άλλα αρχεία χωρίς λογισμικό τρίτων. Για κάθε τύπο αρχείου από προεπιλογή, το σύστημα χρησιμοποιεί ένα από τα προγράμματα προεπιλογής (ή προειδοποιεί ότι δεν υποστηρίζεται). Γι 'αυτό, όταν, για παράδειγμα, κάντε κλικ στο κατεβάσει μουσικό κομμάτι, τα Windows θα παίξει αμέσως πίσω στο Groove παίκτη.
Αλλά αν θέλετε να αντικαταστήσετε πρότυπο player σας, το πρόγραμμα περιήγησης, καθώς και άλλα προγράμματα τρίτων κατασκευαστών, είναι πιο βολικό να το κάνουμε σε ένα ειδικό τμήμα των ρυθμίσεων. Ανοίξτε τις «Ρυθμίσεις» → «Εφαρμογές» → «Εφαρμογές από προεπιλογή» και επιλέξτε εδώ τα εγκατεστημένα προγράμματα θέλετε να χρησιμοποιούν τα Windows από προεπιλογή για μια ποικιλία εργασιών.
5. λογαριασμού κωδικού πρόσβασης των Windows
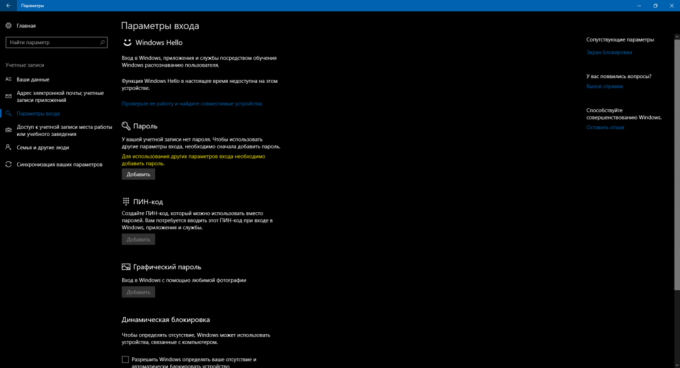
Κωδικός παρέχονται για λογαριασμό των Windows, προστασίας προσωπικών δεδομένων και ρυθμίσεις χρήστη. Η λειτουργία αυτή έχει σημασία για εσάς, αν ένας υπολογιστής έχει φυσική πρόσβαση σε μη εξουσιοδοτημένα άτομα. Φυσικά, αν μια καλή προσπάθεια, μπορεί να παρακαμφθεί αυτή η προστασία. Αλλά στις περισσότερες περιπτώσεις στη ζωή θα είναι αρκετό.
θέσει κωδικό πρόσβασης στα Windows 10, Θα αφαιρέσει, ή να χάσει, αν ξεχάσετε, μπορείτε να δείτε «Ρυθμίσεις» → «Λογαριασμοί» → «παραμέτρους εισόδου.»
6. Το παράθυρο εκτόξευσης «Explorer»

Από προεπιλογή, όταν εκτελείτε το «Explorer» στα Windows 10, ανοίγει ένα παράθυρο γρήγορη πρόσβαση σε επισκέπτεται συχνά τους φακέλους και τα αρχεία δει τελευταία. Ίσως αυτή η επιλογή που ικανοποίησε απόλυτα. Ωστόσο, σε προηγούμενες εκδόσεις του «Explorer» άνοιξε αμέσως ενότητα «Αυτός ο υπολογιστής», και υπάρχουν χρήστες οι οποίοι είναι συνηθισμένοι σε αυτό.
Αν είστε ένας από αυτούς ή απλά πιο εύκολο να δείτε με μια ματιά στο «Explorer» τοπικό δίσκο, μπορείτε να επαναφέρετε την παλιά εμφάνιση. Για να το κάνετε αυτό, ανοίξτε το «Explorer», κάντε κλικ στην επιλογή «Προβολή» → «Ρυθμίσεις» και “Open Explorer για να” επιλέξει “Αυτός ο υπολογιστής”.
7. Κρυμμένα αντικείμενα και επεκτάσεις αρχείων

Παράθυρα για μεγάλο χρονικό διάστημα που επιτρέπει σε αρχεία και φακέλους απόκρυψη, καθιστώντας τα αόρατα. Έτσι βολικό να κρύψει έναν κατάλογο με σημαντικό περιεχόμενο ώστε να μην κατά λάθος διαγραφής τίποτα που επιθυμείτε. Κάντε το αντικείμενο μπορεί να είναι ορατό ή κρυφό μέσω του μενού: απλά κάντε δεξί κλικ στο αρχείο ή φάκελο, κάντε κλικ στο «Ιδιότητες» και να προσθέσετε ή να καταργήσετε το πλαίσιο ελέγχου δίπλα στο στοιχείο «Κρυφό».
Επιπλέον, για τη διευκόλυνση της στο τέλος του ονόματος κάθε αρχείου, το σύστημα μπορεί να εμφανίσει την επέκταση του: .exe, .png, .docx ή γράμματα οποιαδήποτε άλλη μορφή.
Από προεπιλογή, τα Windows 10 δεν εμφανίζει στοιχεία που έχουν κρυμμένα από τους προγραμματιστές ή από τον χρήστη, καθώς και επεκτάσεις αρχείων. Αλλά ίσως να θέλετε να τα εμφανίσετε. Για παράδειγμα, για να φτάσουμε σε ένα κρυφό φάκελο ή να δείτε μια μορφή φωτογραφίας.
Για να αποκαλύψει κρυμμένα αντικείμενα ή επεκτάσεις αρχείων, ανοίξτε το «Explorer», κάντε κλικ στην επιλογή «Προβολή» και επιλέξτε τα επιθυμητά στοιχεία: «επεκτάσεις ονόματος αρχείου» «κρυφά στοιχεία» ή
8. Ειδοποιήσεις και γρήγορες ενέργειες

Τα Windows 10 εμφανίζει μια οθόνη κοινοποίηση ως ένα τυπικό κινητό λειτουργικό σύστημα. Αυτό που δεν αποσπούν την προσοχή από κάτι επιπλέον, μπορείτε να τα ρυθμίσετε στο «Ρυθμίσεις» → «Σύστημα» → «σε εγρήγορση και δράση.» Εδώ μπορείτε να επιλέξετε τον τύπο του μηνύματος θα πέσει πάνω στην οθόνη και να ορίσετε τις ρυθμίσεις ειδοποιήσεων ξεχωριστά για κάθε εφαρμογή.
Στην ενότητα αυτή, μπορείτε επίσης να επιλέξετε τα κουμπιά για γρήγορη δράση, η οποία θα εμφανίζεται στο δίσκο του συστήματος. Επιτρέπουν, για παράδειγμα, να άμεσα να ενεργοποιήσετε την οθόνη νυχτερινή λειτουργία, ρυθμίστε τη φωτεινότητα ή να προσθέσετε σημειώσεις στο OneNote.
9. Επαναφορά Συστήματος Υπηρεσίας
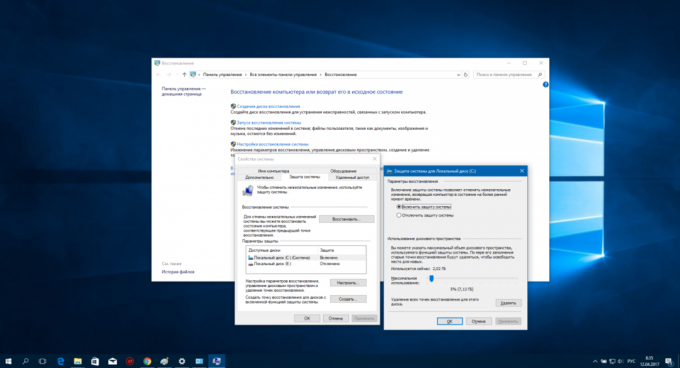
Λάθη στο σύστημα ή λογισμικό τρίτων, καθώς και λανθασμένες ενέργειες του χρήστη μπορεί να οδηγήσει σε αποτυχία των Windows.
Ευτυχώς, υπάρχει ένας μηχανισμός που επιστρέφει το λειτουργικό σύστημα στην κανονική του κατάσταση. Πρόκειται για την ανάκτηση των υπηρεσιών. Δημιουργεί ένα αντίγραφο των σημαντικών στοιχείων του συστήματος κάθε φορά που ενημερώνετε των Windows, το πρόγραμμα οδήγησης ή να εγκαταστήσετε ένα νέο πρόγραμμα, και την αποθηκεύει στον σκληρό δίσκο. Στις περισσότερες περιπτώσεις, μπορείτε να επαναφέρετε την κανονική λειτουργία του συστήματος από τέτοια αντίγραφα ασφαλείας (σημεία ανάκαμψης).
Για να μεταβείτε στις ρυθμίσεις υπηρεσίας, πληκτρολογήστε στην αναζήτηση για το Windows «Recovery», κάντε κλικ στο αποτέλεσμα και κάντε κλικ στο παράθυρο «Ρύθμιση Επαναφορά Συστήματος».
Μόλις στην καρτέλα «Προστασία συστήματος», επιλέξτε δίσκο του συστήματός σας (συνήθως η μονάδα δίσκου C) και κάντε κλικ στο «Προσαρμογή» και ενεργοποιήστε την ασφάλεια του συστήματος. Στη συνέχεια, καθορίστε το ποσό του χώρου στο δίσκο που θα εκχωρηθεί για αντίγραφα ασφαλείας. Το περισσότερο χώρο, τόσο περισσότερο τα σημεία επαναφοράς θα είναι στη διάθεσή σας. Όταν ολοκληρωθεί, οι νέοι όροι θα αντικαταστήσουν τα παλιά. Μετά από όλα, κάντε κλικ στο OK.
Τώρα, αν παραστεί ανάγκη, μπορείτε να επαναφέρετε το παλιό καθεστώς των Windows, Επιστρέφοντας στην καρτέλα «Προστασία συστήματος». Για να γίνει αυτό, εδώ υπάρχει ένα κουμπί «Επαναφορά».
Αλλά να έχετε κατά νου ότι τα αντίγραφα ασφαλείας δεν περιέχουν πλήρη εικόνα των Windows, και μόνο σημαντικών αρχείων συστήματος.
10. βαθμονόμηση της οθόνης

Τα Windows διαθέτουν ένα ενσωματωμένο βαθμονομητή οθόνη, με το οποίο μπορείτε να βελτιώσετε την ποιότητα της αναπαραγωγής χρωμάτων. Το πρόγραμμα θα εμφανίσει ένα απλό βήμα προς βήμα οδηγίες. Έχοντας κάνει το μόνο που θα σας πω ρυθμίστε την οθόνη βέλτιστο τρόπο. Δεν απαιτούνται ιδιαίτερες γνώσεις δεν απαιτείται για το σκοπό αυτό.
Για να ξεκινήσετε το βαθμονομητή, πληκτρολογήστε το σύστημα αναζήτησης της λέξης «βαθμονόμηση» και κάντε κλικ στο στοιχείο που βρέθηκε. Στη συνέχεια, ακολουθήστε τις οδηγίες του συστήματος.
11. Δράση Ρυθμίσεις Αποσύνδεση
Αναβάθμιση του Windows Update 10, Απριλίου 2018 προστίθεται στην λειτουργία του συστήματος «Δράση Log». Με τη βοήθειά του, μπορείτε πάντα να δείτε τι έγγραφα και ιστοσελίδες που αλληλεπιδρούν με τις τελευταίες ημέρες, και την επιστροφή στην εργασία τους. Και στο περιοδικό μπορεί να εμφανιστεί δράσεις όχι μόνο από τον τρέχοντα υπολογιστή, αλλά και από όλες τις άλλες συσκευές που είναι συνδεδεμένες με το λογαριασμό σας Microsoft.

Για να ρυθμίσετε την ιστορία του δράση, πηγαίνετε στο «Start» → «Ρυθμίσεις» → «Προστασία Προσωπικών Δεδομένων» → «Δράση Log«. Ελέγξτε την «Αφήστε τα Windows να συλλέξουν ενέργειες από αυτόν τον υπολογιστή», αν δεν είναι ενεργοποιημένη από προεπιλογή. Στη συνέχεια, επιλέξτε το πλαίσιο «Να επιτρέπεται στα Windows να συγχρονίσετε τις ενέργειές μου από τον υπολογιστή στο σύννεφο,» αν θέλετε να τα τρέχοντα δεδομένα του υπολογιστή εμφανίζονται σε άλλες συνδεδεμένες συσκευές.

Όταν τελειώσετε, κάντε κλικ στο εικονίδιο δίπλα στο εικονίδιο «Έναρξη» στη γραμμή εργασιών. Θα δείτε ένα χρονοδιάγραμμα στο οποίο μπορείτε να δείτε τα ανοίξει προηγουμένως έγγραφα.
12. Οι παράμετροι της αναβάθμισης του συστήματος
Τα Windows μπορούν να ασχοληθείτε προτάσεις για την αναβάθμιση στην πιο ακατάλληλη στιγμή. Και μερικές φορές επανεκκίνηση του υπολογιστή, όταν δεν περιμένετε αυτό καθόλου. Για να προστατεύσετε τον εαυτό σας από αυτές τις περιπτώσεις, που η λεγόμενη «περίοδος της δραστηριότητας.» Αυτή είναι η ώρα της ημέρας κατά την οποία συνήθως εργάζονται στον υπολογιστή. Τα Windows δεν θα ενημερωθεί στις καθορισμένες ώρες.
Για να ρυθμίσετε την «ενεργή περίοδος», πηγαίνετε στο «Start» → «Ρυθμίσεις» → «Ενημέρωση των Windows» και κάντε κλικ στο “Αλλαγή περίοδο δραστηριότητας.” Καθορίστε το πρόγραμμα για τον υπολογιστή και να αποθηκεύσετε τις αλλαγές.