Τι πρέπει να κάνω εάν τα Windows δεν ξεκινά
εκπαιδευτικό πρόγραμμα παράθυρα / / December 19, 2019
Διορθώστε τα λάθη, θα είμαστε στα Windows 10. Αλλά περίπου το ίδιο θα πρέπει να κάνουμε στα Windows XP, 7 και 8. Για τα Windows 7 και μεταγενέστερες εκδόσεις, οι προγραμματιστές έχουν βελτιωθεί σύστημα ανάκτησης μετά από προβλήματα με την κυκλοφορία. Σε παλαιότερες εκδόσεις του συστήματος σοβαρά λάθη πρέπει συχνά να λύσει την επανεγκατάσταση.
Αποσύνδεση περιφερειακά

Προσπαθήστε να θυμηθείτε τι αλλαγές έχετε κάνει πρόσφατα στο σύστημα: που κάθε νέα οδηγούς, Συσκευών ή κάτι αλλάξει. Ίσως το πρόβλημα σε ένα από τα συστατικά του υλικού. Δοκιμάστε να απενεργοποιήσετε:
- USB-drives.
- αναγνώστες καρτών.
- Εκτυπωτές.
- Σαρωτές.
- Φωτογραφική μηχανή.
- Όλες οι άλλες εξωτερικές συσκευές.
Εάν αυτό δεν λειτουργεί, αποσυνδέστε το πληκτρολόγιο και το ποντίκι: είναι απαραίτητο να εξαλειφθούν όλες τις πιθανές πηγές σφάλματος.
Επίσης, η αιτία μπορεί να είναι τα εσωτερικά εξαρτήματα, όπως η μνήμη. Στην επιφάνεια εργασίας του υπολογιστή, μπορείτε να δοκιμάσετε τη λειτουργικότητα της μνήμης RAM, συνδέοντας λωρίδες εναλλάξ.
Ελέγξτε την τροφοδοσία

Εάν ο υπολογιστής δεν ενεργοποιείται καθόλου, να δώσουν προσοχή στο καλώδιο ρεύματος και βύσμα. Μην ξεχάστε για το διακόπτη λειτουργίας στην επιφάνεια εργασίας πίσω πλευρά.
Αν σε αυτό το επίπεδο όλα δουλεύουν, αλλά ο υπολογιστής εξακολουθεί να μην ενεργοποιείται, τότε πιθανότατα, το πρόβλημα παροχή ηλεκτρικού ρεύματος, είναι απίθανο να είναι σε θέση να διορθώσετε τον εαυτό σας: πρέπει να αντικατασταθούν ή να επισκευαστούν σε ειδικός.
Η παραλλαγή όταν ο υπολογιστής είναι ενεργοποιημένος, αλλά μόνο για ένα μικρό χρονικό διάστημα. Αυτό είναι το ίδιο πρόβλημα με την παροχή ηλεκτρικού ρεύματος.
Ρυθμίστε τη μονάδα δίσκου για την εκκίνηση του συστήματος σας
Κατά την εκκίνηση σφάλμα μπορεί να προκύψει: Ένα λειτουργικό σύστημα δεν βρέθηκε. Προσπαθήστε να αποσυνδέσετε τις μονάδες δίσκων που δεν περιέχουν ένα λειτουργικό σύστημα. Πατήστε Ctrl + Alt + Del για να επανεκκινήσετε ή Boot αποτυχία. Επανεκκίνηση και επιλέξτε κατάλληλη συσκευή εκκίνησης ή Insert Boot Media στην επιλεγμένη συσκευή εκκίνησης.
Οι ρυθμίσεις UEFI BIOS, ή μπορεί να εγκαθίσταται από εξωτερική συσκευή φόρτωσης, ή άλλα λογική κατάτμηση και όχι ένα δίσκο του συστήματος. Επαναφέρετε τις προεπιλεγμένες ρυθμίσεις, μπορείτε:
- Κάντε επανεκκίνηση του υπολογιστή.
- Αμέσως μετά την επανεκκίνηση του συστήματος, πατήστε το πλήκτρο, για παράδειγμα F2. Αυτό μπορεί να είναι ένα άλλο βασικό: συνήθως κατά τη διάρκεια της εκκίνησης του συστήματος της βρίσκονται στο κάτω μέρος της οθόνης με το λογότυπο του κατασκευαστή του φορητού υπολογιστή ή της μητρικής πλακέτας.
- Στις ρυθμίσεις που έχετε ορίσει στο πρώτο μέρος για να φορτώσετε το επιθυμητό δίσκο.
- Επιλέξτε την επιλογή «Αποθήκευση και Έξοδος» (Αποθήκευση και έξοδος), για να αποθηκεύσετε τις αλλαγές.
Αν το παραπάνω δεν λειτουργήσει, είναι αναγκαίο να αποκατασταθεί το φορτωτή εκκίνησης. Αυτό θα απαιτήσει μια bootable μονάδα flash ή δίσκο ανάκτησης σε ένα κατάλληλο σύστημα εκκένωσης. Πώς να κάνει ένα bootable μονάδα flash USB ή δισκέτα, διαβάστε άρθρο Layfhakera σχετικά με την εγκατάσταση των Windows.
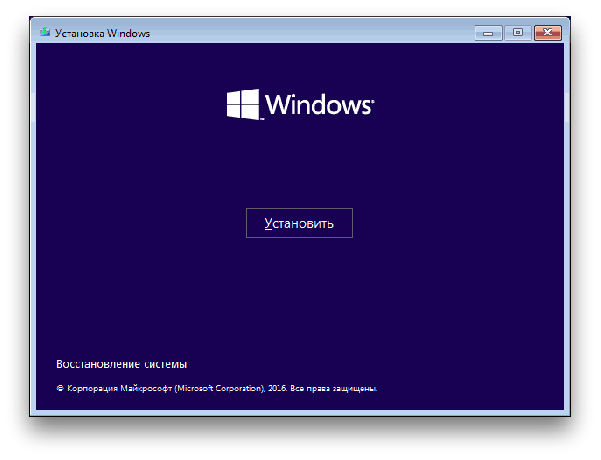
Ξεκινήστε το σύστημα από ένα USB drive ή δίσκο, επιλέξτε την επιθυμητή επιλογή από το μενού εκκίνησης. Στα Windows, το μενού εγκατάστασης που ανοίγει, επιλέξτε «Επαναφορά Συστήματος».

Στο μενού αποκατάστασης, επιλέξτε «Αντιμετώπιση προβλημάτων» → «Ρυθμίσεις για προχωρημένους» → «Επιδιόρθωση Εκκίνησης.» Μετά από αυτό, το σύστημα θα προσπαθήσει αυτόματα να διορθώσετε το φορτωτή. Στις περισσότερες περιπτώσεις, αυτό λύνει το πρόβλημα.
Το ίδιο μπορεί να γίνει με το χέρι μέσω της γραμμής εντολών, αλλά είναι καλύτερα να επιλέξετε την αυτόματη επιλογή, έτσι ώστε να μην επιδεινώσει την κατάσταση.
Εάν αυτή η μέθοδος δεν το έκανε, ίσως, το πρόβλημα είναι στο υλικό: ο σκληρός δίσκος έχει καταστραφεί.
Ελέγξτε τη μονάδα δίσκου για σφάλματα και βλάβες
Στο μενού αποκατάστασης, επιλέξτε «Αντιμετώπιση προβλημάτων» → «Ρυθμίσεις για προχωρημένους» → «Command Prompt.»

Στη γραμμή εντολών, πληκτρολογήστε μία προς μία ομάδα: diskpart → όγκος λίστα (Μην ξεχάσετε να σημειώσετε το όνομα του δίσκου με τα Windows) → έξοδος.
Για να ελέγξετε το δίσκο για σφάλματα και ζημιές, πληκτρολογήστε chkdsk X: / r (Όπου X - είναι το όνομα του δίσκου με τα Windows). Έλεγχος συνήθως διαρκεί αρκετά μεγάλο χρονικό διάστημα, θα πρέπει να περιμένετε.
Ξεκινήστε τα Windows σε ασφαλή λειτουργία
Λόγω της ξαφνικής διακοπής λειτουργίας του υπολογιστή κατά την εγκατάσταση του λειτουργικού συστήματος ενημερώσεων, καθαρό ιούς και περιττές εγγραφές στο μητρώο ή λόγω υπαιτιότητας των υπηρεσιών κοινής ωφέλειας για την επιτάχυνση του συστήματος των Windows μπορεί να είναι κατεστραμμένο αρχεία. Σε αυτήν την περίπτωση, κατά την εκκίνηση του συστήματος θα εμφανιστεί «μπλε οθόνη του θανάτου.»

Προσπαθήστε να εκτελέσετε τα Windows σε ασφαλή λειτουργία χωρίς οδηγό φόρτωση και προγράμματα εκκίνησης. Αν σε αυτή τη λειτουργία, ο υπολογιστής λειτουργεί, είναι απαραίτητο να καταργήσετε το πρόγραμμα οδήγησης, επαναφέρετε το σύστημα και σάρωση για ιούς.
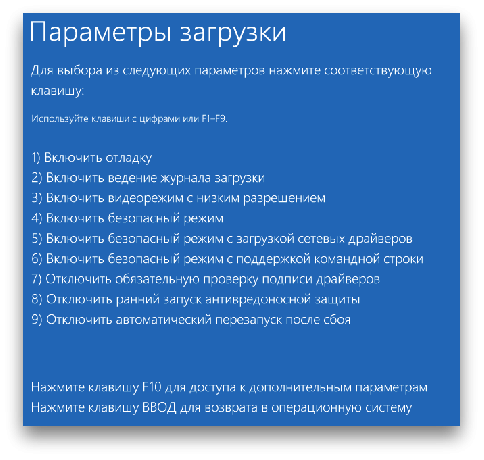
Με την παρουσία του στα σημεία ανάκαμψης το πρόβλημα λύνεται πολύ εύκολα. Απλά πρέπει να roll πίσω σε μια προηγούμενη ρύθμιση σταθερή.
Αρχείων συστήματος Επανεγκατάσταση
Οι παραπάνω ενέργειες δεν μπορεί να βοηθήσει. Στη συνέχεια θα πρέπει να επαναφέρετε τις ρυθμίσεις των Windows σας και να επαναφέρετε το σύστημα για να αποθηκεύσετε το αρχείο. Δυστυχώς, όλα τα προγράμματα θα πρέπει να γίνει επαναφορά.
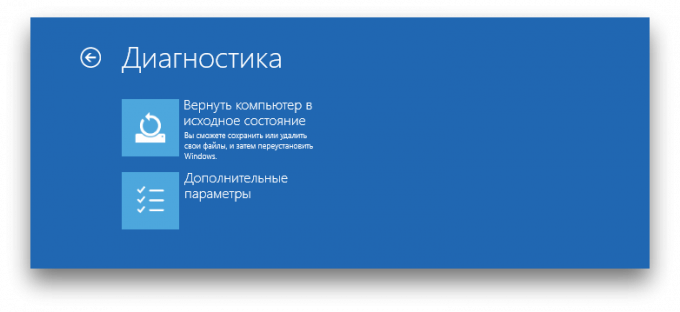
Στο περιβάλλον ανάκαμψη επιλέξτε το «Αντιμετώπιση προβλημάτων» (Αντιμετώπιση προβλημάτων) → «Reset» (Επαναφορά αυτού του υπολογιστή) → «Αποθήκευση αρχείων μου» (Κρατήστε τα αρχεία μου) → «Επαναφορά» (Reset).
Το σύστημα θα επανέλθει στις αρχικές ρυθμίσεις.

