Πώς να κατεβάσετε email από τα εισερχόμενά σας στο Gmail
Νέα οι υπηρεσίες Web / / January 03, 2021
Εάν χρησιμοποιείτε το Gmail για μεγάλο χρονικό διάστημα και έχετε ένα μεγάλο αρχείο αλληλογραφίας εργασίας εκεί, ίσως θελήσετε να διατηρήσετε ένα αντίγραφο του για κάθε περίπτωση. Θα είναι χρήσιμο εάν, για παράδειγμα, πρέπει να "μετακινήσετε" σε άλλο γραμματοκιβώτιο ή απλώς να δημιουργήσετε ένα αντίγραφο ασφαλείας για κάθε πυροσβέστη. Δείτε πώς να το κάνετε.
1. Ζητήστε λεπτομέρειες για το Gmail
Ανοίξτε την υπηρεσία "Google Archiver". Μπορεί να κατεβάσει όλα τα δεδομένα από τον λογαριασμό σας Google - επαφές, περιεχόμενο Drive, σημειώσεις και γράμματα συμπεριλαμβανομένου.
Από προεπιλογή, το archiver θα προσπαθήσει να ξεφορτώσει ό, τι μπορεί, αλλά αν κάνετε κλικ στο κουμπί "Αποεπιλογή" και επιλέξετε ένα πλαίσιο "Mail", θα αποθηκευτούν μόνο γράμματα και συνημμένα αρχεία.
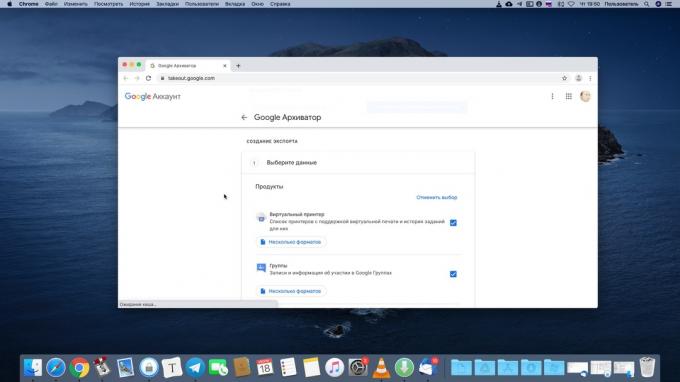
Κάντε κλικ στο «Επόμενο» → «Εφάπαξ Εξαγωγή» → «Δημιουργία εξαγωγής» και περιμένετε. Η διαδικασία, ανάλογα με τον αριθμό των email που έχετε, μπορεί να διαρκέσει ώρες ή και ημέρες.
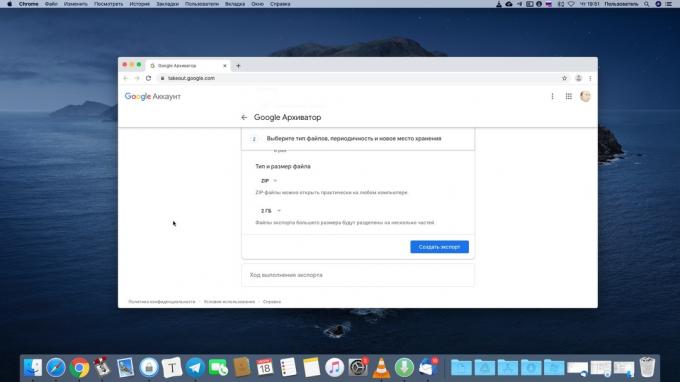
Όταν το αρχείο είναι έτοιμο, θα ειδοποιηθείτε μέσω email.
2. Εισαγωγή αρχείου MBOX στο Thunderbird
Αφού ολοκληρωθεί η δημιουργία του αρχείου, θα λάβετε ένα μήνυμα ηλεκτρονικού ταχυδρομείου "Τα δεδομένα από τον λογαριασμό σας Google είναι έτοιμα για λήψη". Κάντε κλικ στην επιλογή "Λήψη δεδομένων" και κατεβάστε το παρεχόμενο αρχείο MBOX. Εάν έχετε πολλά γράμματα, θα υπάρχουν πολλά αρχεία.
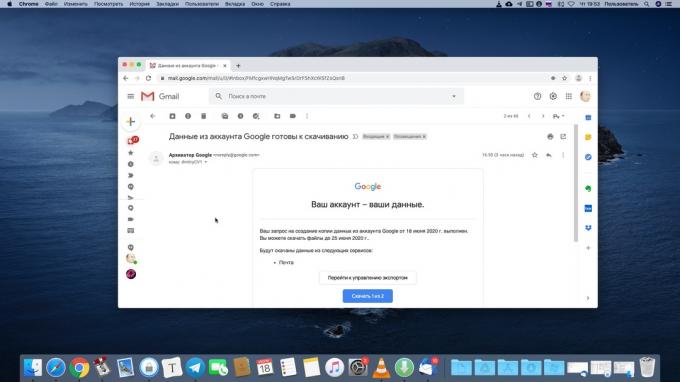
Υπάρχουν πολλά διαθέσιμα προγράμματα που μπορούν να ανοίξουν το αρχείο μορφής MBOX. Θα κολλήσουμε με το δωρεάν Thunderbird. Κατεβάστε και εγκαταστήστε το.
Λήψη Thunderbird →
Όταν το Thunderbird σας ζητά να δημιουργήσετε έναν λογαριασμό, μπορείτε να κάνετε κλικ στο κουμπί Άκυρο, δεν θα το χρειαστείτε. Χρειαζόμαστε μόνο τοπικούς φακέλους. Κάντε κλικ στο Blogs & Newsfeeds → Συνέχεια → Τέλος για πρόσβαση σε αυτά.
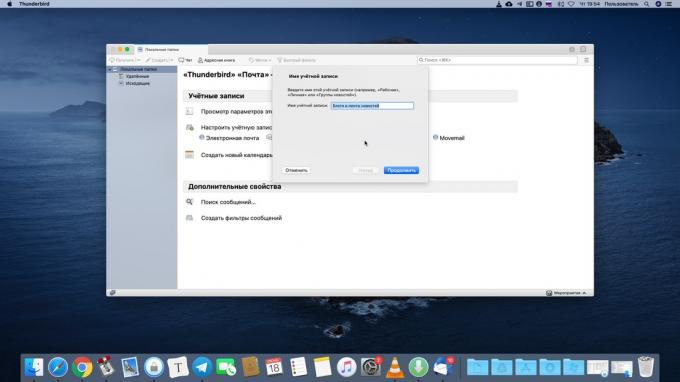
Κάντε κλικ στο κείμενο "Τοπικοί φάκελοι" που εμφανίζεται στα αριστερά και κάντε κλικ στο "Επιλογές". Αντιγράψτε τη διαδρομή στον τοπικό κατάλογο που εμφανίζεται στο παράθυρο.
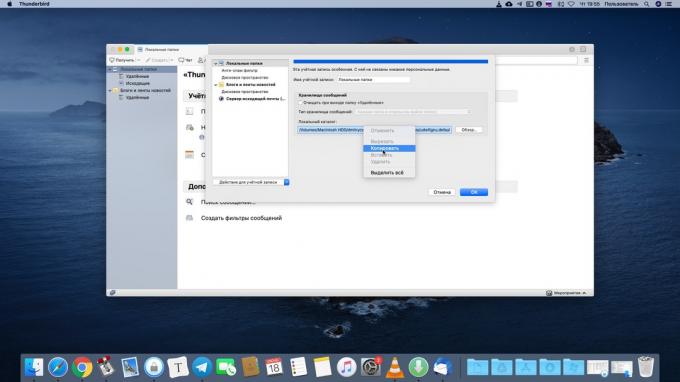
Τώρα πατήστε Win + R στα Windows ή Shift + Cmd + G σε macOS και επικολλήστε την αντιγραμμένη διεύθυνση εκεί. Ο φάκελος Τοπικοί φάκελοι θα ανοίξει μπροστά σας. Σύρετε το αρχείο MBOX σε αυτό και επανεκκινήστε το Thunderbird.
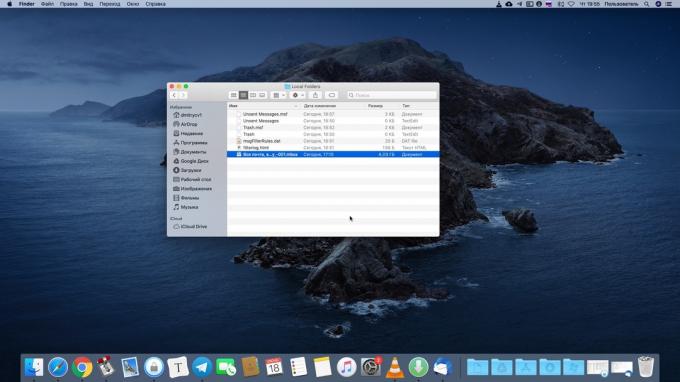
Η εισαγωγή θα διαρκέσει λίγο.
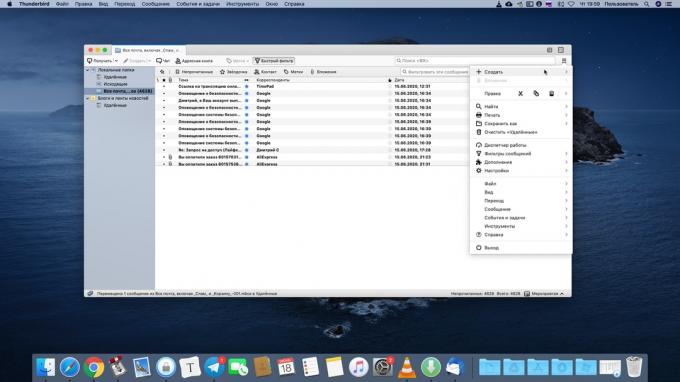
Όταν τελειώσει, μπορείτε να δείτε το τοπικό αρχείο όλων των μηνυμάτων σας που δημιουργήθηκαν ποτέ στο Gmail.
3. Ανάκτηση μηνυμάτων από το αρχείο
Όποτε χρειάζεται να μεταφέρετε μηνύματα από το MBOX στο Gmail, για παράδειγμα, σε νέο λογαριασμό, ανοίξτε ξανά το Thunderbird. Κάντε κλικ στο "Μενού" → "Δημιουργία" → "Ρύθμιση του λογαριασμού μου".
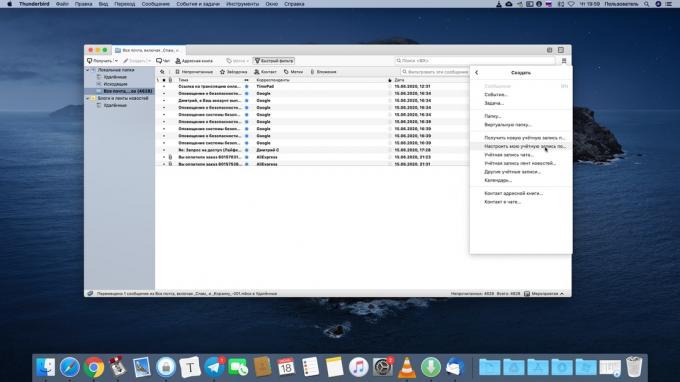
Εισαγάγετε τα στοιχεία σας.
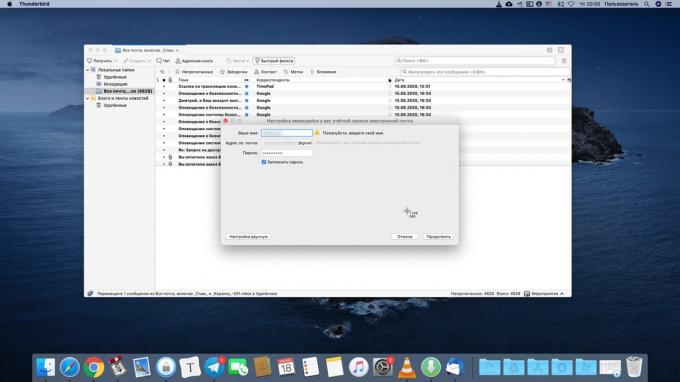
Και μετά απλώς σύρετε και αποθέστε τα μηνύματα ηλεκτρονικού ταχυδρομείου που θέλετε να ανακτήσετε στο φάκελο Gmail All Mail.
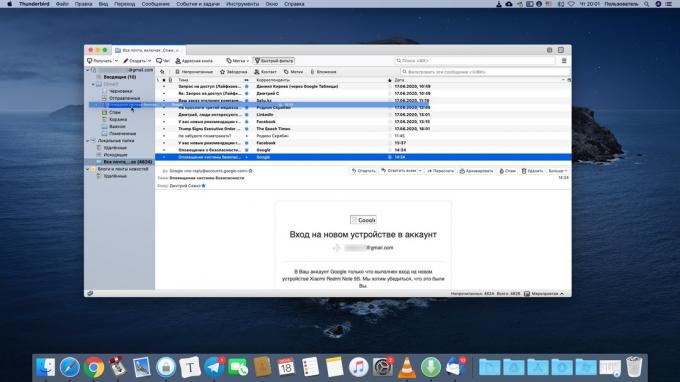
Και θα μεταφερθούν στον νέο λογαριασμό Google.
Διαβάστε επίσης🧐
- 10 εκπληκτικές επεκτάσεις για εργασία με το Gmail
- Πώς να διαγράψετε και να επαναφέρετε τον λογαριασμό σας στο Gmail
- Πώς να απαλλαγείτε από την ακαταστασία στον λογαριασμό σας στο Gmail


