Πώς να χρησιμοποιήσετε το VLC ως πρόγραμμα επεξεργασίας βίντεο
Της τεχνολογίας / / December 30, 2020
Το VLC είναι ένα εξαιρετικά δημοφιλές πρόγραμμα αναπαραγωγής πολυμέσων με πολλές κρυφές δυνατότητες. Υποστηρίζει τις περισσότερες από τις δημοφιλείς μορφές ήχου και βίντεο και διαθέτει εκδόσεις για όλες τις πλατφόρμες επιτραπέζιων και κινητών. Επιπλέον, το VLC είναι πάντα διαθέσιμο και είναι αρκετά ικανό να εκτελεί μερικά απλά βήματα με σύντομα αρχεία βίντεο.
Περικοπή βίντεο
Το πρόγραμμα είναι σε θέση να αποκόψει τα απαραίτητα μέρη από βίντεο κλιπ, ωστόσο, αυτή η λειτουργία είναι λίγο ασαφής σε αυτό.
Ανοίξτε το βίντεο που θέλετε VLC. Κάντε κλικ στο "Προβολή" → "Για προχωρημένους. στοιχεία ελέγχου ". Ένας άλλος πίνακας με εργαλεία θα εμφανιστεί στο κάτω μέρος, μεταξύ των οποίων υπάρχει ένα κόκκινο κουμπί "Εγγραφή".
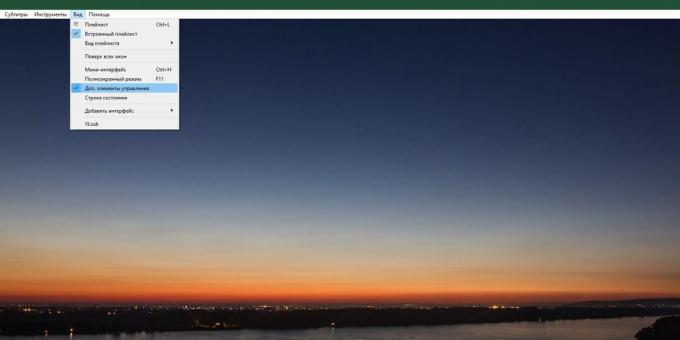
Κάντε κλικ σε αυτό και ξεκινήστε την αναπαραγωγή του βίντεο από την επιθυμητή στιγμή. Όταν αναπαράγετε το βίντεο που θέλετε, πατήστε ξανά το κόκκινο κουμπί.
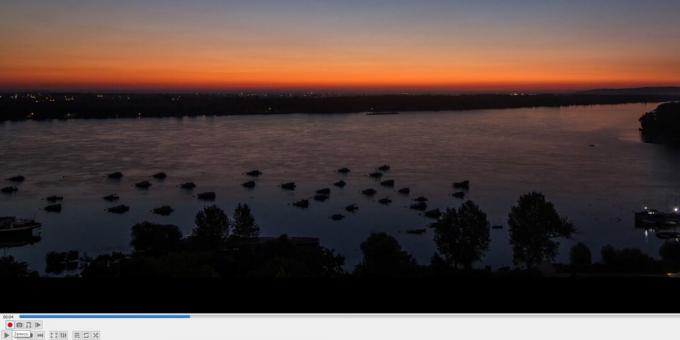
Τμήμα του κλιπ θα αποθηκευτεί σε ξεχωριστό αρχείο, στο φάκελο "Βίντεο".
Αν θέλετε να περικόψετε το βίντεό σας με μεγαλύτερη ακρίβεια, χρησιμοποιήστε το κουμπί Frame by Frame που βρίσκεται στον ίδιο πίνακα παρακάτω.
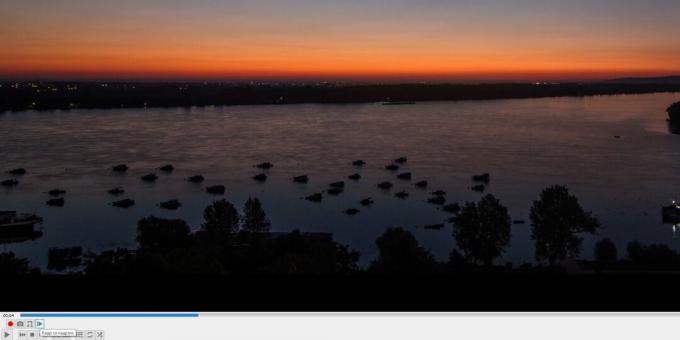
Περιστροφή βίντεο
Ας υποθέσουμε ότι τραβήξατε ένα υπέροχο βίντεο στο smartphone σας και για κάποιο άγνωστο λόγο αποδείχθηκε ότι είναι ανάποδα. Μπορείτε να διορθώσετε αυτό το πρόβλημα ως εξής: ανοίξτε το βίντεο σε VLC και, στη συνέχεια, κάντε κλικ στο "Εργαλεία" → "Εφέ και φίλτρα" → "Γεωμετρία".
Μπορείτε να επιλέξετε την επιλογή "Περιστροφή" και να καθορίσετε πόσες μοίρες περιστρέφετε το βίντεο. Εναλλακτικά, ενεργοποιήστε το "Περιστροφή" και περιστρέψτε τον κύλινδρο χρησιμοποιώντας κινούμενο τικ στον κύκλο με αυθαίρετη γωνία. Στη συνέχεια κάντε κλικ στο "Αποθήκευση" και "Κλείσιμο".
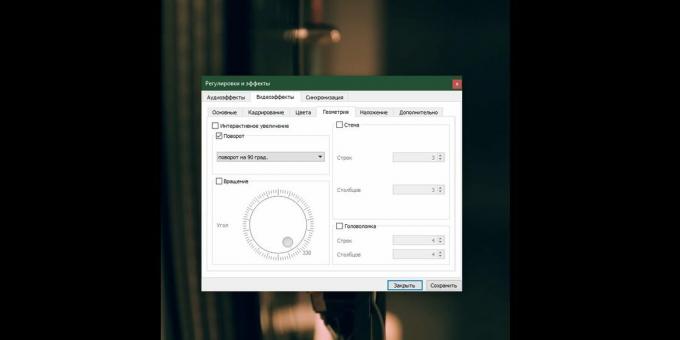
Τώρα πρέπει να διακωδικοποιήσετε το αρχείο βίντεο. Για να διατηρηθεί το VLC ανάποδα, ανοίξτε Εργαλεία → Προτιμήσεις και κάντε κλικ στην επιλογή Εμφάνιση όλων στο κάτω μέρος του παραθύρου. Πληκτρολογήστε "Transcoding" στη γραμμή αναζήτησης και ελέγξτε την επιλογή "Φίλτρο μετατροπής βίντεο". Αποθηκεύστε και κλείστε τις ρυθμίσεις.

Κάντε κλικ στο Media → Μετατροπή / Αποθήκευση.
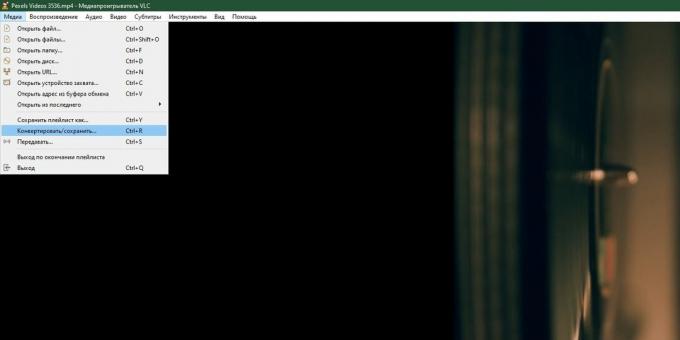
Καθορίστε το αρχείο σας κάνοντας κλικ στο "Προσθήκη" και κάντε κλικ στο κουμπί "Μετατροπή / Αποθήκευση".
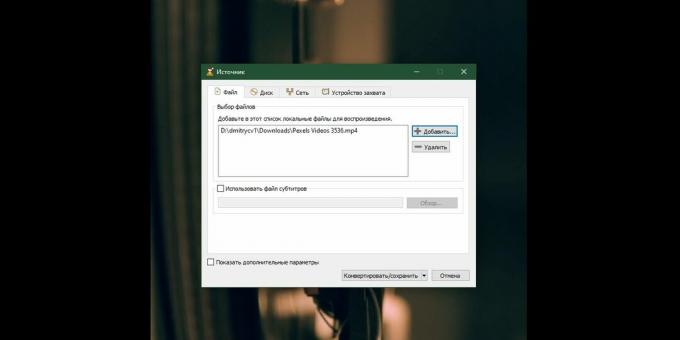
Επιλέξτε το φάκελο στον οποίο θέλετε να τοποθετήσετε το βίντεο και κάντε κλικ στο "Έναρξη".
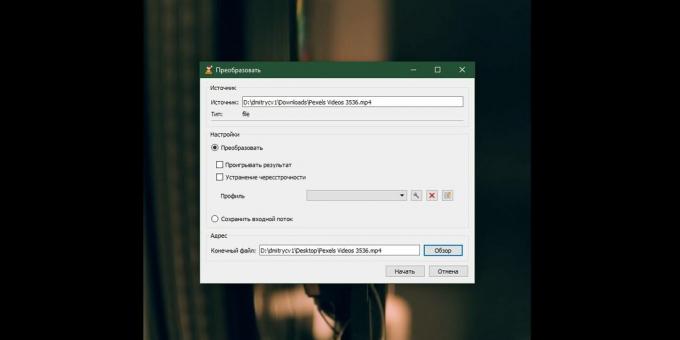
Περιμένετε έως ότου το ρυθμιστικό στο κάτω μέρος της οθόνης φτάσει στο τέλος και το αντίστροφο αντίγραφο του αρχείου βρίσκεται στον επιθυμητό φάκελο. Τώρα μπορεί να αναπαραχθεί σε οποιονδήποτε παίκτη και το βίντεο θα περιστραφεί με τον τρόπο που θέλετε.
Όταν τελειώσετε, κάντε κλικ στο "Εργαλεία" → "Εφέ και φίλτρα" → "Γεωμετρία" ξανά και απενεργοποιήστε το "Περιστροφή" και "Περιστροφή" εκεί, αλλιώς όλες οι ταινίες σας θα αναπαράγονται ανάποδα. Και επίσης πηγαίνετε στο "Εργαλεία" → "Ρυθμίσεις" και κάντε κλικ στο κουμπί "Επαναφορά ρυθμίσεων".
Περικοπή
Εάν πρέπει να αλλάξετε το μέγεθος του καρέ στην ταινία σας, κάντε κλικ στο Εργαλεία → Εφέ & φίλτρα → Περικοπή. Χρησιμοποιήστε τα τέσσερα αριθμητικά πεδία για να υποδείξετε πόση περικοπή και στις δύο πλευρές της οθόνης. Θυμηθείτε τους αριθμούς που εισαγάγατε και κλείστε το παράθυρο.
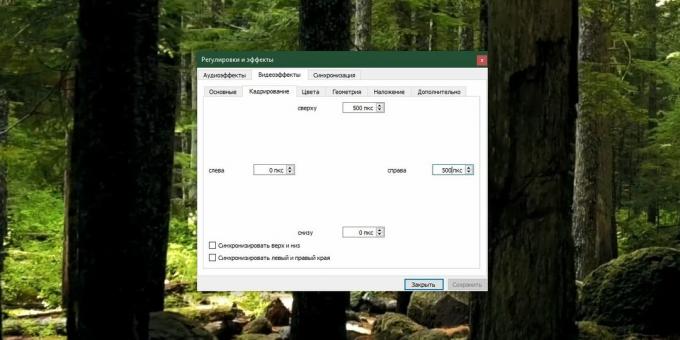
Μεταβείτε στα Εργαλεία → Επιλογές και κάντε κλικ στην επιλογή Εμφάνιση όλων στο κάτω μέρος του παραθύρου. Γράψτε στη γραμμή αναζήτησης "Περικοπή" και στην ενότητα που εμφανίζεται "Περικοπή φίλτρου βίντεο" καθορίστε τους αριθμούς που εισαγάγατε.
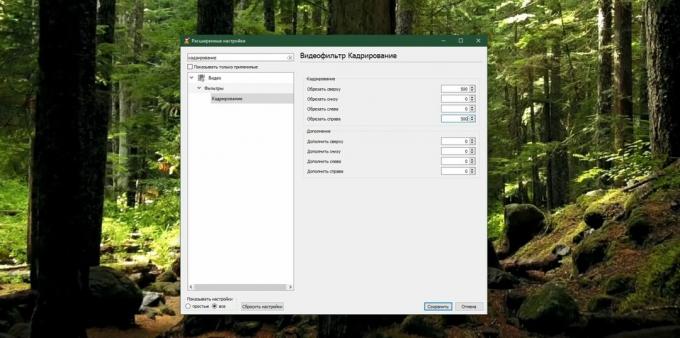
Τώρα κάντε κλικ στην ενότητα Φίλτρα στα δεξιά και επιλέξτε την επιλογή Περικοπή φίλτρου βίντεο. Κάντε κλικ στο "Αποθήκευση".

Κάντε κλικ στο "Πολυμέσα" → "Μετατροπή / Αποθήκευση", δείξτε εκεί το αρχείο σας, κάντε κλικ στο κουμπί "Μετατροπή / Αποθήκευση".
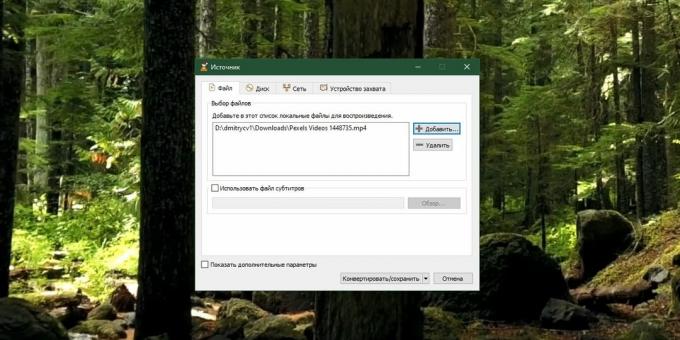
Στην ενότητα "Προφίλ", επιλέξτε το πρώτο από τη λίστα. Κάντε κλικ στο κουμπί με την εικόνα ενός κλειδιού.
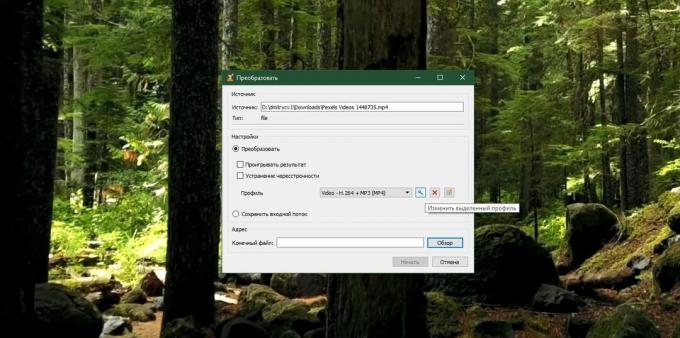
Μεταβείτε στην καρτέλα Video Codec → Φίλτρα. Ενεργοποιήστε την επιλογή "Φίλτρο περικοπής βίντεο", κάντε κλικ στο "Αποθήκευση".
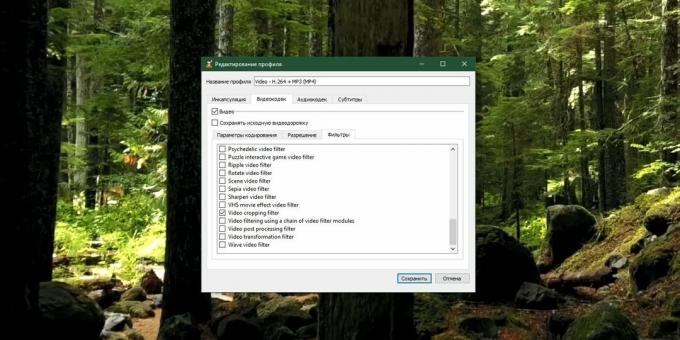
Τώρα επιλέξτε πού να αποθηκεύσετε το αποτέλεσμα της εργασίας σας και κάντε κλικ στο "Έναρξη". Περιμένετε έως ότου το ρυθμιστικό στο κάτω μέρος της οθόνης φτάσει στο τέλος.
Τέλος, μεταβείτε στο "Εργαλεία" → "Ρυθμίσεις" και κάντε κλικ στο κουμπί "Επαναφορά ρυθμίσεων".
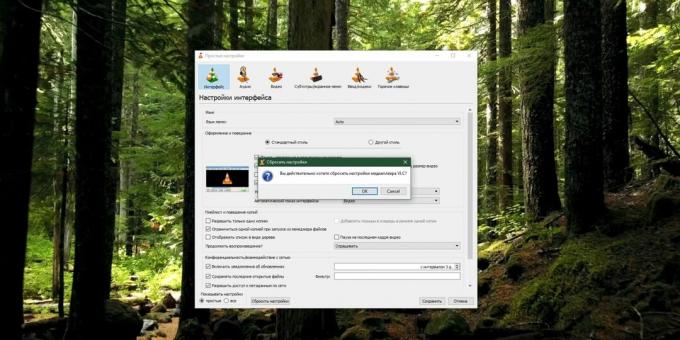
Αυτό πρέπει να γίνει έτσι ώστε το VLC να μην περικόπτει όλα τα επόμενα βίντεο που ανοίγονται σε αυτό.
Διαβάστε επίσης🧐
- Το IINA είναι το νέο πρόγραμμα αναπαραγωγής βίντεο για το macOS που αντικαθιστά το VLC
- Πώς να παρακολουθείτε ταινίες και τηλεοπτικές εκπομπές μέσω torrents χωρίς να περιμένετε λήψη
- Τι πρέπει να κάνετε εάν ένα αρχείο βίντεο είναι κατεστραμμένο και δεν θα ανοίξει

