Πώς να εισαγάγετε έναν τύπο στο Word
εκπαιδευτικό πρόγραμμα Της τεχνολογίας / / December 28, 2020
Δεν υπάρχουν εργαλεία τύπου στο Word Online. Επομένως, θα χρειαστείτε την έκδοση επιτραπέζιου προγράμματος επεξεργασίας. Αυτές οι οδηγίες γράφονται χρησιμοποιώντας το παράδειγμα των Windows, αλλά τα βήματα είναι τα ίδια στο Word για macOS.
Πώς να εισαγάγετε έναν τύπο προτύπου στο Word
Το Word διαθέτει ένα σύνολο προκαθορισμένων εξισώσεων. Μεταξύ αυτών είναι οι τύποι για την περιοχή ενός τριγώνου και ενός κύκλου, τα διωνυμικά του Νεύτωνα, τις τριγωνομετρικές ταυτότητες και άλλες εκφράσεις. Μπορείτε να τα εισαγάγετε χωρίς να πληκτρολογήσετε τίποτα με μη αυτόματο τρόπο.
1. Κάντε κλικ στο Εισαγωγή και κάντε κλικ στο βέλος δίπλα στο εργαλείο Εξίσωσης (ή Τύπος στον macOS).
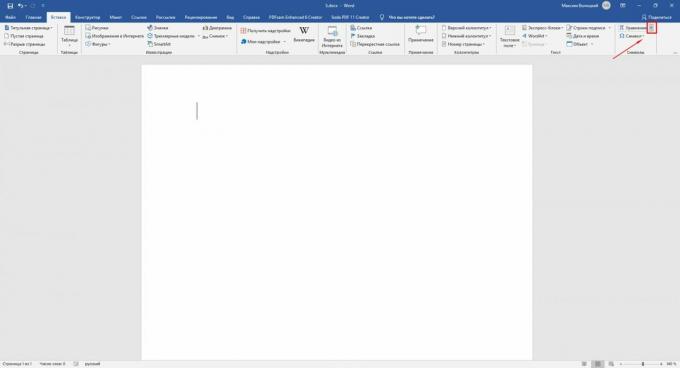
2. Επιλέξτε τον απαιτούμενο τύπο από τη λίστα που εμφανίζεται. Εάν δεν υπάρχει εδώ, τοποθετήστε τον δείκτη του ποντικιού πάνω από την επιλογή Πρόσθετες εξισώσεις από το Office.com και αναζητήστε την εναλλακτική λίστα που εμφανίζεται στην οθόνη. Πρόσθετοι τύποι είναι διαθέσιμοι μόνο στα Windows.
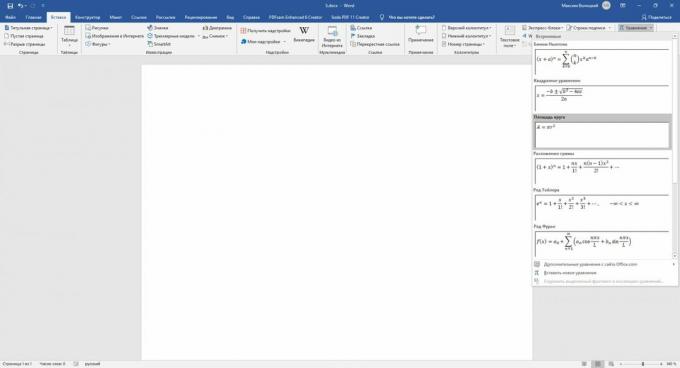
3. Εάν είναι απαραίτητο, κάντε κλικ στον τύπο που έχει εισαχθεί και επεξεργαστείτε τον.
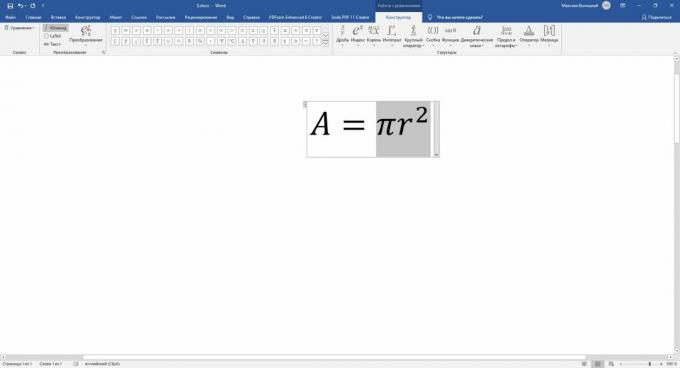
Διαβάζω τώρα🔥
- Τρόπος ομαδοποίησης καρτελών στο Chrome
Πώς να δημιουργήσετε τη δική σας φόρμουλα στο Word
Εάν ο απαιτούμενος τύπος δεν περιλαμβάνεται στα πρότυπα, μπορείτε να συλλέξετε την εξίσωση σας σε έναν ειδικό κατασκευαστή χρησιμοποιώντας τη βιβλιοθήκη μαθηματικός σημάδια.
1. Κάντε κλικ στο Εισαγωγή → Εξίσωση (Τύπος σε macOS).
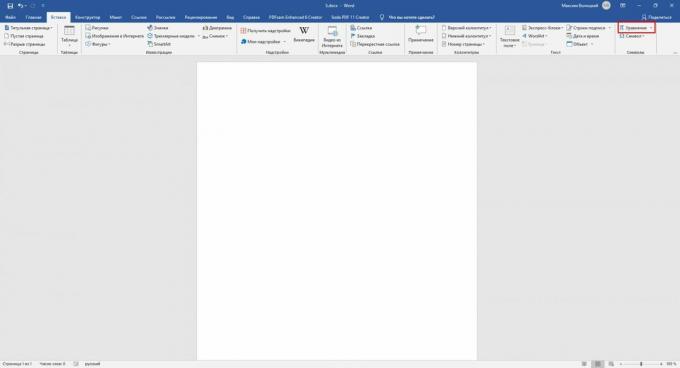
2. Χρησιμοποιήστε τα εργαλεία στο μενού Σχεδίαση που ανοίγει. Χάρη σε αυτά, μπορείτε να εισαγάγετε και να επεξεργαστείτε διάφορα μαθηματικά σύμβολα και δομές: πίνακες, κλάσματα, λογάριθμους, αγκύλες, ρίζες, διακριτικά, ολοκληρώματα κ.ο.κ.

Πώς να αποθηκεύσετε τον τύπο σας ως πρότυπο
Για να μην χρειαστεί στο μέλλον να δημιουργήσετε ξανά τον τύπο που έχει ήδη δημιουργηθεί στον κατασκευαστή, μπορείτε να τον προσθέσετε στη λίστα προτύπων. Αυτό θα σας επιτρέψει να το εισαγάγετε όπως και άλλες εξισώσεις προτύπων.
1. Κάντε κλικ στις τρεις κουκκίδες στη γωνία του επιθυμητού τύπου για να το επιλέξετε.
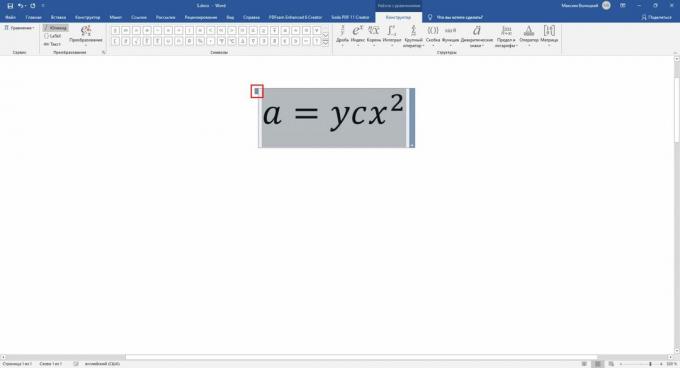
2. Κάντε κλικ στο κουμπί Εισαγωγή, κάντε κλικ στο βέλος δίπλα στο εργαλείο εξίσωσης (Τύπος στον macOS) και επιλέξτε Αποθήκευση επιλογής στην έκθεση εξίσωσης.

3. Στο μενού που ανοίγει, ορίστε τις παραμέτρους του τύπου: όνομα, κατηγορία (για παράδειγμα, "Άλγεβρα" ή "Φυσική") και, εάν είναι απαραίτητο, μια περιγραφή. Όταν τελειώσετε, κάντε κλικ στο OK.
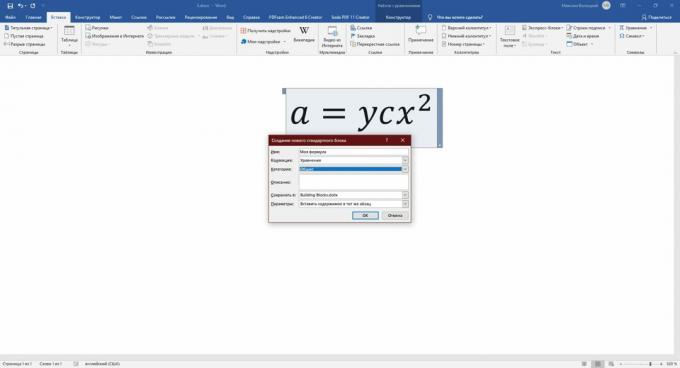
Ο πρόσθετος τύπος θα εμφανιστεί στη λίστα των εξισώσεων προτύπων στο μενού "Εισαγωγή" → "Εξίσωση" ("Τύπος" σε macOS), από όπου μπορεί να εισαχθεί στο έγγραφο.
Πώς να εισαγάγετε έναν τύπο σε έναν πίνακα στο Word
Το Word υποστηρίζει επίσης έξυπνους τύπους που μπορούν να εκτελούν απλές ενέργειες σε δεδομένα σε κελιά πίνακα. Για παράδειγμα, μπορούν να χρησιμοποιηθούν για τον υπολογισμό του αθροίσματος των αριθμών ή την εύρεση του μεγαλύτερου αριθμού.
1. Συμπληρώνω τραπέζι αριθμοί.
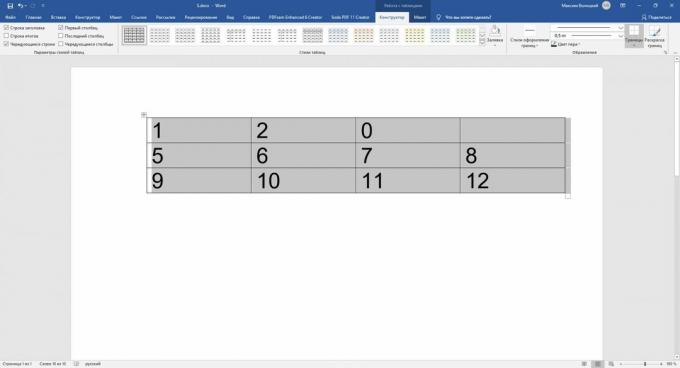
2. Τοποθετήστε τον κέρσορα στο κελί όπου θέλετε να δείτε το αποτέλεσμα υπολογισμού.
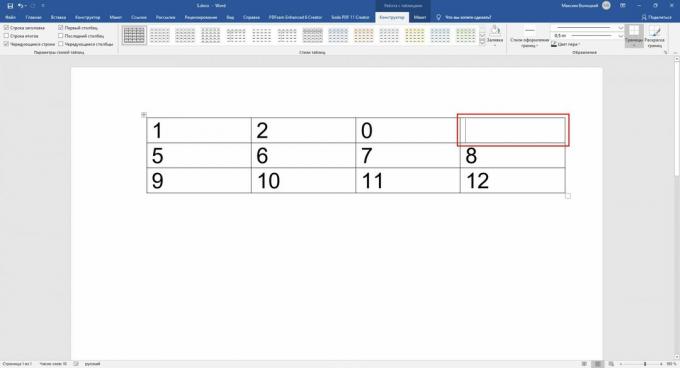
3. Στη γραμμή εργαλείων, κάντε κλικ στο Διάταξη (δίπλα στην καρτέλα σχεδίασης πίνακα) και επιλέξτε Τύπος.
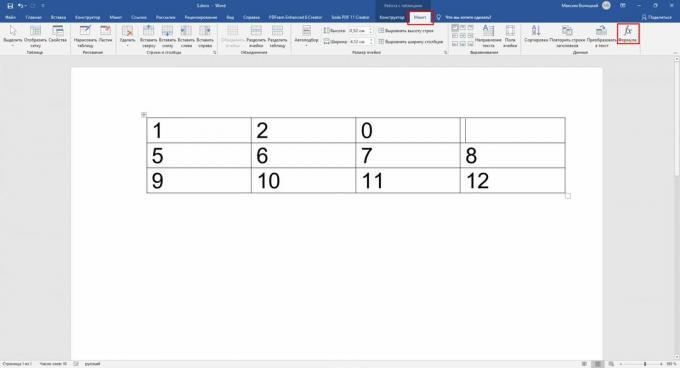
4. Όταν ανοίξει το μενού με παραμέτρους τύπου, στο πεδίο Εισαγωγή λειτουργίας, επιλέξτε τον τελεστή που θέλετε. Για παράδειγμα, το SUM () υπολογίζει το άθροισμα των αριθμών σε κελιά, το AVERAGE () βρίσκει τον αριθμητικό μέσο και τα MIN () και MAX () καθορίζουν τους μικρότερους και μεγαλύτερους αριθμούς, αντίστοιχα. Μπορείτε να βρείτε μια πλήρη λίστα υποστηριζόμενων τελεστών με περιγραφές βοήθεια Λέξη.
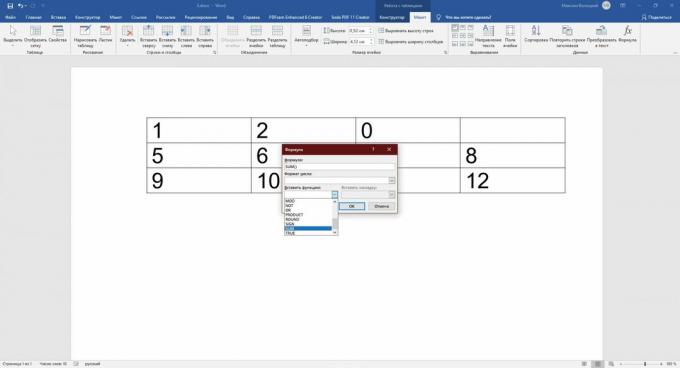
5. Στο πλαίσιο Τύπος, καθορίστε τη θέση των αριθμών στους οποίους θέλετε να εφαρμόσετε τον επιλεγμένο τελεστή. Αυτό μπορεί να γίνει χρησιμοποιώντας ειδικά επιχειρήματα. Καθένας από αυτούς επιλέγει όλους τους αριθμούς σε μια συγκεκριμένη κατεύθυνση σε σχέση με το κελί με το αποτέλεσμα: ΔΕΞΙΑ - προς τα δεξιά, ΑΡΙΣΤΕΡΑ - προς τα αριστερά, ΚΑΤΩ - κάτω και Πάνω - πάνω. Για να αποφύγετε σφάλματα, συμπληρώστε τα κενά κελιά που λαμβάνονται υπόψη στον υπολογισμό με μηδενικά.
Για παράδειγμα, ας γράψουμε έναν τύπο που υπολογίζει το άθροισμα όλων των αριθμών που βρίσκονται στα αριστερά και κάτω σε σχέση με το κελί με το αποτέλεσμα, χρησιμοποιώντας τον τελεστή SUM () και τα ΑΡΙΣΤΕΡΑ και κάτωθι ορίσματα:
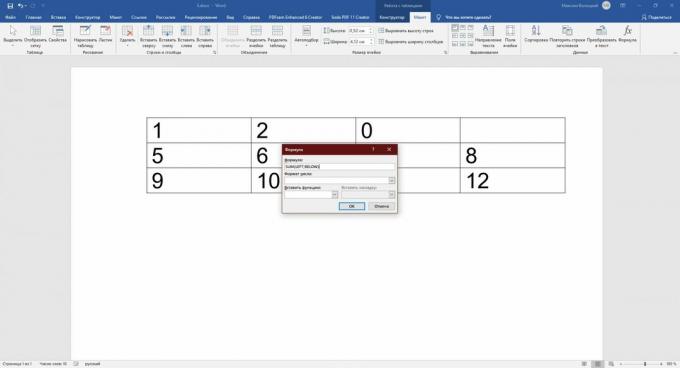
Τα επιχειρήματα εισάγονται σε παρένθεση μετά τον τελεστή. Μπορούν να συνδυαστούν σε δύο, διαχωρισμένα με ερωτηματικά. Το αποτέλεσμα εμφανίζεται στο προηγουμένως επιλεγμένο κελί:
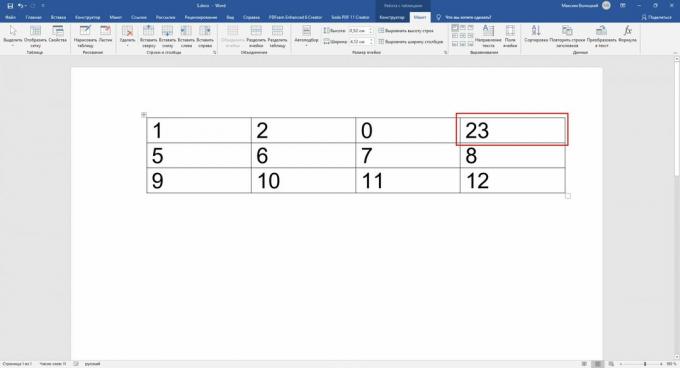
Όπως ίσως έχετε παρατηρήσει, η εργασία με τέτοιες φόρμουλες δεν είναι πολύ βολική. Και η λειτουργικότητά τους είναι περιορισμένη και σημαντικά χαμηλότερη από τις δυνατότητες Προέχω. Αλλά μπορείτε να κάνετε απλά μαθηματικά απευθείας στον επεξεργαστή κειμένου σας.
Διαβάστε επίσης📄✏️💻
- Πώς να αριθμήσετε σελίδες στο Word
- Πώς να δημιουργήσετε έναν πίνακα περιεχομένων στο Word σε λίγα δευτερόλεπτα
- Πώς να δημιουργήσετε μια υποσημείωση στο Word για Windows, macOS ή στον ιστό
- 3 τρόποι για να μειώσετε το μέγεθος του εγγράφου στο MS Word
- Τρόπος χρήσης ενός κρυφού μετατροπέα μονάδων στο Microsoft Word



