Τι να κάνετε εάν το ποντίκι δεν λειτουργεί
εκπαιδευτικό πρόγραμμα Της τεχνολογίας / / December 28, 2020
Τι να κάνω πρώτα
Εξαλείψτε το σπάσιμο του ποντικιού
Πρώτα απ 'όλα, πρέπει να καταλάβετε ποια είναι η αιτία των προβλημάτων: στη ίδια τη συσκευή ή στον υπολογιστή. Για να το κάνετε αυτό, συνδέστε το ποντίκι σας με οποιονδήποτε άλλο επιτραπέζιο ή φορητό υπολογιστή. Εάν λειτουργεί, τότε το πρόβλημα είναι στον υπολογιστή σας, εάν όχι, το ίδιο το ποντίκι είναι ελαττωματικό.
Μπορείτε να κάνετε το αντίθετο. Βρείτε και συνδέστε ένα γνωστό ποντίκι που λειτουργεί στον υπολογιστή σας. Εάν δεν λειτουργεί, θα επιβεβαιώσει το πρόβλημα με τον υπολογιστή.

Ένας άλλος τρόπος για να βεβαιωθείτε ότι ο χειριστής λειτουργεί είναι να ελέγξετε τις λειτουργίες του εκτός του λειτουργικού συστήματος. Αυτό μπορεί να γίνει στις ρυθμίσεις UEFI σε σύγχρονους υπολογιστές ή κατά την εκκίνηση από την εγκατάσταση ή το Live CD σε παλαιότερους υπολογιστές. Εάν όλα είναι εντάξει με το ποντίκι, το πρόβλημα είναι σίγουρα με το λειτουργικό σύστημα ή τα προγράμματα οδήγησης.
Ένα ελαττωματικό ποντίκι είναι πιο εύκολο να αντικατασταθεί με ένα νέο από το να επισκευαστεί. Οι μόνες εξαιρέσεις είναι ακριβά μοντέλα παιχνιδιών που μπορείτε να προσπαθήσετε να διορθώσετε. Τα προβλήματα στον υπολογιστή μπορούν να επιλυθούν εύκολα χρησιμοποιώντας μία από τις παρακάτω μεθόδους.
Ελέγξτε το καλώδιο
Το καλώδιο είναι το αδύναμο σημείο των ενσύρματων ποντικών, οπότε είναι καλύτερο να ξεκινήσετε την αντιμετώπιση προβλημάτων με αυτό. Επιθεωρήστε προσεκτικά τη μόνωση για τσακίσεις και άλλες ζημιές: το καλώδιο μπορεί να έχει τσιμπήσει ή μασήσει από ζώα.
Εάν το ποντίκι αρχίσει να λειτουργεί όταν το καλώδιο κινείται ή σε μια συγκεκριμένη θέση, αυτό σημαίνει ότι η επαφή στους αγωγούς είναι σπασμένη. Υπάρχουν δύο επιλογές εδώ: μην ενοχλείτε και απλώς αντικαταστήστε τον χειριστή με ένα νέο ή βύσμα, αφαιρέστε τους πυρήνες των καλωδίων και κολλήστε τους, μονώνοντας τη σύνδεση.
Αντικατέστησε την μπαταρία

Για τις ασύρματες συσκευές, ο λόγος για την έλλειψη επικοινωνίας με τον δέκτη μπορεί να είναι μια μπαταρία που έχει πεθάνει. Εάν αυτό ισχύει, τότε το πρόβλημα μπορεί να λυθεί εύκολα αντικαθιστώντας το με ένα νέο και υψηλής ποιότητας. Όταν χρησιμοποιείτε τη μπαταρία, θα είναι αρκετή για να τη φορτίσετε.
Βεβαιωθείτε ότι η θύρα λειτουργεί
Το επόμενο βήμα είναι να ελέγξετε τη λειτουργικότητα της θύρας στην οποία είναι συνδεδεμένο το ποντίκι. Εάν αυτό Υποδοχή USB, δοκιμάστε να τοποθετήσετε μια μονάδα flash USB ή άλλη συσκευή σε αυτήν και βεβαιωθείτε ότι λειτουργούν. Εναλλακτικά, μπορείτε απλά να συνδέσετε τη συσκευή κατάδειξης σε διαφορετική θύρα, κατά προτίμηση στο πίσω πλαίσιο ή στην κορυφή.

Υπάρχει μόνο μία θύρα ποντικιού PS / 2 στη μητρική πλακέτα, οπότε μπορείτε να προσπαθήσετε να συνδεθείτε σε USB χρησιμοποιώντας έναν ειδικό προσαρμογέα. Είναι επίσης λογικό να ελέγχετε τις επαφές του ίδιου του συνδέσμου - έχουν τη μορφή καρφίτσες και μερικές φορές λυγίζουν. Μπορούν εύκολα να ισιώσουν με τσιμπιδάκι ή ένα λεπτό κατσαβίδι.
Παρεμπιπτόντως, ελέγξτε εάν το ποντίκι συνδέεται κατά λάθος στην υποδοχή πληκτρολογίου. Οι θύρες δεν είναι εναλλάξιμες, επομένως τίποτα δεν θα λειτουργήσει.
Επαναφέρετε την μπαταρία του φορητού σας υπολογιστή
Η αποτυχία ποντικών σε φορητές συσκευές οφείλεται συχνά σε δυσλειτουργίες λογισμικού, τα οποία μπορούν να διορθωθούν κάνοντας τη διαδικασία προετοιμασίας. Συνεχίστε έτσι:
- Απενεργοποιήστε εντελώς τον φορητό υπολογιστή και αποσυνδέστε τον από τον τροφοδοτικό.
- Αφαιρέστε την μπαταρίααν είναι αφαιρούμενο.
- Πατήστε και κρατήστε πατημένο το κουμπί λειτουργίας για 30-60 δευτερόλεπτα.
- Εάν αφαιρέσατε την μπαταρία, αντικαταστήστε την.
- Ενεργοποιήστε το φορητό υπολογιστή και συνδέστε το ποντίκι, θα πρέπει να λειτουργεί.
Αλλαξε ρυθμίσεις
Μερικές φορές ο χειριστής λειτουργεί, αλλά συμπεριφέρεται παράξενα. Για παράδειγμα, ο δρομέας κινείται πολύ αργά ή ασταθής. Σε αυτήν την περίπτωση, θα πρέπει να ελέγξετε τις ρυθμίσεις ευαισθησίας και άλλες παραμέτρους του ποντικιού.
Παράθυρα
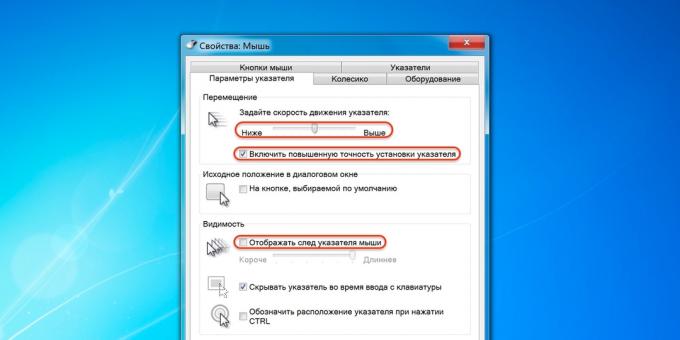
- Εκκινήστε τον Πίνακα Ελέγχου, μεταβείτε στην ενότητα Υλικό και ήχος.
- Ανοίξτε το ποντίκι και μεταβείτε στην καρτέλα Επιλογές δείκτη.
- Δώστε προσοχή στην επιλογή "Ταχύτητα δείκτη". Ορίστε τη μέση τιμή και αλλάξτε την σιγά-σιγά. Αλλά μην το παρακάνετε: πολύ υψηλή ταχύτητα μπορεί να υποβαθμίσει την ακρίβεια.
- Ενεργοποίηση βελτιωμένης ακρίβειας δείκτη - Αυτή η ρύθμιση προκαλεί συχνά προβλήματα. Προσπαθήστε να το ενεργοποιήσετε ή να το απενεργοποιήσετε και ελέγξτε τη λειτουργία του χειριστή.
- "Εμφάνιση ίχνους ποντικιού" - όταν αυτή η επιλογή είναι ενεργοποιημένη, σχεδιάζεται ένα μακρύ ίχνος πίσω από τον κέρσορα, το οποίο πολλοί άνθρωποι παίρνουν για επιβράδυνση του συστήματος Επιλέξτε και απενεργοποιήστε αυτήν την επιλογή.
macOS
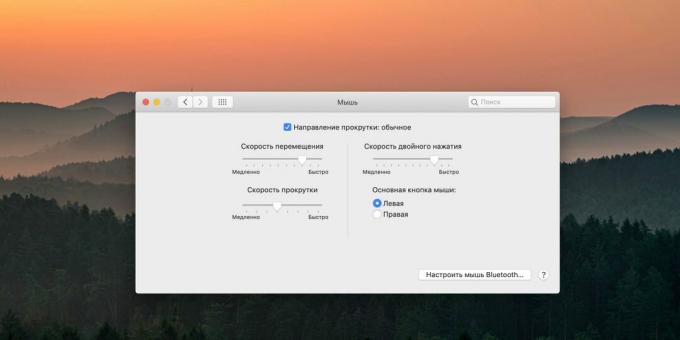
- Ανοιχτές προτιμήσεις συστήματος.
- Μεταβείτε στην ενότητα "Ποντίκι".
- Δοκιμάστε να αλλάξετε τις τιμές όλων των παραμέτρων. Μετακινήστε τα ρυθμιστικά και αξιολογήστε το αποτέλεσμα.
Linux

- Ανακαλύψτε το κύριο μενού και ανοίξτε τις ρυθμίσεις συστήματος.
- Μεταβείτε στο στοιχείο "Ποντίκι και επιφάνεια αφής".
- Ενεργοποιήστε τους διακόπτες εναλλαγής "Επιτάχυνση καθορισμένη από τον χρήστη" και "Ευαισθησία καθορισμένη από τον χρήστη".
- Πειραματιστείτε με την αλλαγή των ρυθμίσεων.
Πώς να διορθώσετε προβλήματα συστήματος με το ποντίκι σας στα Windows
Ελέγξτε τον υπολογιστή σας για ιούς
Το ποντίκι ενδέχεται να μην λειτουργεί λόγω ιών ή άλλου κακόβουλου λογισμικού. Για να βεβαιωθείτε ότι απουσιάζουν, πρέπει να εκτελέσετε πλήρη σάρωση όλων των δίσκων χρησιμοποιώντας antivirus.
Για να ξεκινήσετε, ανοίξτε το μενού "Έναρξη" με το πλήκτρο Win και, πλοηγηθείτε σε αυτό χρησιμοποιώντας τα βέλη, βρείτε την εφαρμογή που χρειάζεστε και ανοίξτε την πατώντας Enter. Μπορείτε επίσης να καλέσετε την αναζήτηση πατώντας Win + S και εισαγάγετε το όνομα του προγράμματος. Χρησιμοποιήστε τα ίδια βέλη και το πλήκτρο Tab για να περιηγηθείτε στο παράθυρο της εφαρμογής.
Χρησιμοποιήστε τον οδηγό αντιμετώπισης προβλημάτων
Εάν έχετε Windows, χρησιμοποιήστε το ενσωματωμένο εργαλείο αντιμετώπισης προβλημάτων υλικού. Δεν βοηθά πάντα, αλλά σίγουρα αξίζει να το δοκιμάσετε.
1 Ανοίξτε το μενού Εκτέλεση με τη συντόμευση πληκτρολογίου Win + R, πληκτρολογήστε έλεγχος και πατήστε Enter.
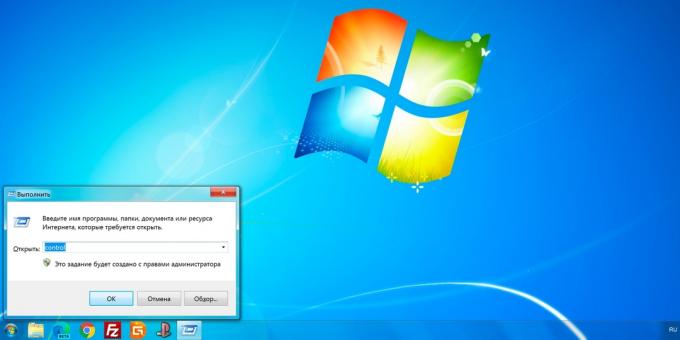
2. Χρησιμοποιήστε τα βέλη στο πληκτρολόγιό σας για να επισημάνετε το στοιχείο Υλικό και ήχος και πατήστε Enter για να το ανοίξετε.
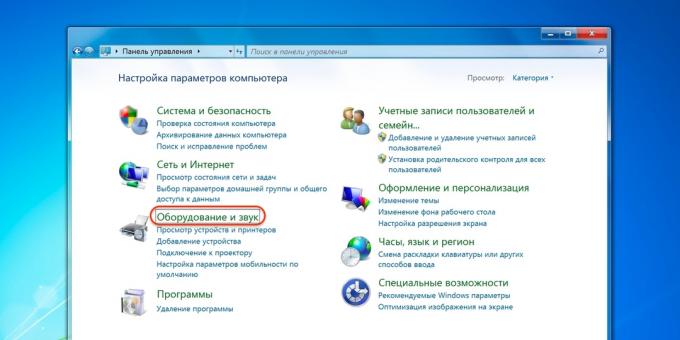
3. Με τον ίδιο τρόπο, μεταβείτε στην ενότητα "Συσκευές και εκτυπωτές".
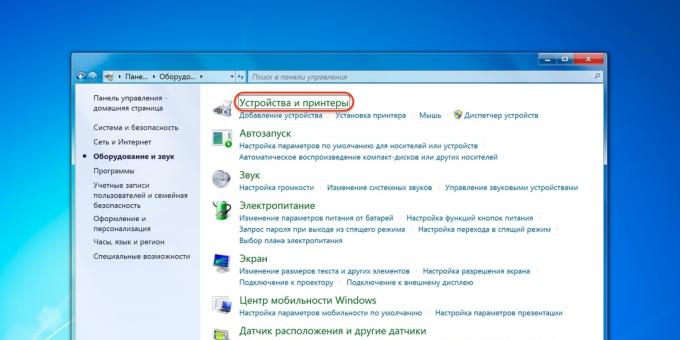
4. Επιλέξτε το ποντίκι και πατήστε το πλήκτρο μενού περιβάλλοντος στο πληκτρολόγιό σας ή Shift + F10.

5. Στο μενού που ανοίγει, επιλέξτε το στοιχείο "Αντιμετώπιση προβλημάτων" και ακολουθήστε τις οδηγίες του οδηγού. Στη συνέχεια, κάντε επανεκκίνηση του υπολογιστή σας και δοκιμάστε το ποντίκι.
Εγκατάσταση ή ενημέρωση προγραμμάτων οδήγησης
Σε υπολογιστές με Windows, ένα κατεστραμμένο πρόγραμμα οδήγησης είναι μια άλλη κοινή αιτία προβλημάτων ποντικιού. Μπορείτε να επιλύσετε το πρόβλημα ενημερώνοντας ή επανεγκαθιστώντας το κατάλληλο λογισμικό στη "Διαχείριση συσκευών".
1. Χρησιμοποιώντας το συνδυασμό Win + R, καλέστε το μενού Εκτέλεση, εισάγετε devmgmt.msc και πατήστε Enter.

2. Χρησιμοποιήστε τα πάνω και κάτω βέλη στο πληκτρολόγιό σας για να μεταβείτε στην ενότητα Ποντίκια και άλλες συσκευές κατάδειξης.
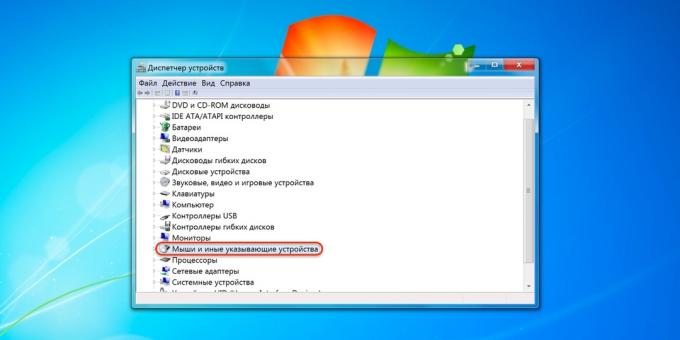
3. Αναπτύξτε τη λίστα με το δεξί βέλος, βρείτε το ποντίκι σας και ανοίξτε το μενού περιβάλλοντος με το αντίστοιχο πλήκτρο ή Shift + F10.
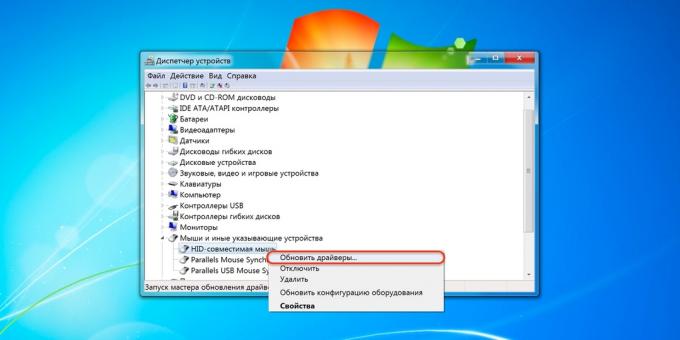
4. Επιλέξτε Ενημέρωση προγραμμάτων οδήγησης και περιμένετε όσο τα Windows ολοκληρώνουν αυτήν τη διαδικασία.
5. Εάν αυτό δεν σας βοηθήσει, δοκιμάστε να αφαιρέσετε τη συσκευή και να επανεκκινήσετε τον υπολογιστή σας. Στην επόμενη εκκίνηση, το σύστημα θα εντοπίσει το ποντίκι και θα εγκαταστήσει το πρόγραμμα οδήγησης για αυτό.
Πώς να διορθώσετε προβλήματα συστήματος με το ποντίκι σας σε macOS
Για να το κάνετε αυτό, πρέπει να εγκαταστήσετε ένα πρόγραμμα οδήγησης.
Προγράμματα οδήγησης για επώνυμα ποντίκια Μαγικό ποντίκι από την Apple περιλαμβάνονται σε macOS και δεν προκαλούν ποτέ προβλήματα. Ενδέχεται να υπάρχουν προβλήματα όταν χρησιμοποιείτε χειριστές τρίτων με πρόσθετα κουμπιά. Κατά κανόνα, οι βασικές λειτουργίες λειτουργούν σωστά χάρη στο τυπικό πρόγραμμα οδήγησης, αλλά οι προηγμένες λειτουργίες δεν είναι διαθέσιμες.
Η λήψη συγκεκριμένων προγραμμάτων οδήγησης για το συγκεκριμένο ποντίκι μπορεί να σας βοηθήσει να αντιμετωπίσετε προβλήματα. Για να το κάνετε αυτό, πραγματοποιήστε λήψη από τον επίσημο ιστότοπο του κατασκευαστή της συσκευής και εγκαταστήστε το ακολουθώντας τις οδηγίες του οδηγού.
Πώς να διορθώσετε προβλήματα ποντικιού συστήματος στο Linux
Όπως και με άλλα λειτουργικά συστήματα, τα προγράμματα οδήγησης συσκευών εισόδου εγκαθίστανται αυτόματα σε διανομές Linux, αλλά μερικές φορές συμβαίνουν αστοχίες, με αποτέλεσμα προβλήματα υλικού. Η πιο συνηθισμένη μέθοδος για την επίλυση του προβλήματος είναι η επανεγκατάσταση των προγραμμάτων οδήγησης.
Για να το κάνετε αυτό, ξεκινήστε ένα τερματικό και εκτελέστε την ακόλουθη εντολή:
sudo apt - get install - επανεγκατάσταση xserver - xorg - input - all
Επανεκκινήστε τον υπολογιστή σας και όλα πρέπει να λειτουργούν.
Πώς να διορθώσετε προσωρινά ένα πρόβλημα με το ποντίκι
Ως λύση, μπορείτε να χρησιμοποιήσετε τη λειτουργία δρομέα πληκτρολογίου, η οποία σας επιτρέπει να μετακινήσετε το δείκτη χρησιμοποιώντας τα πλήκτρα στο αριθμητικό πληκτρολόγιο. Για να το ενεργοποιήσετε, πρέπει να κάνετε τα εξής.
Παράθυρα
1. Ανοίξτε την αναζήτηση με Win + S, πληκτρολογήστε "Ease of Access Center" και πατήστε Enter.

2. Χρησιμοποιήστε το πλήκτρο Tab για να επισημάνετε την επιλογή Make Mouse Enhancement και πατήστε Space ή Enter.
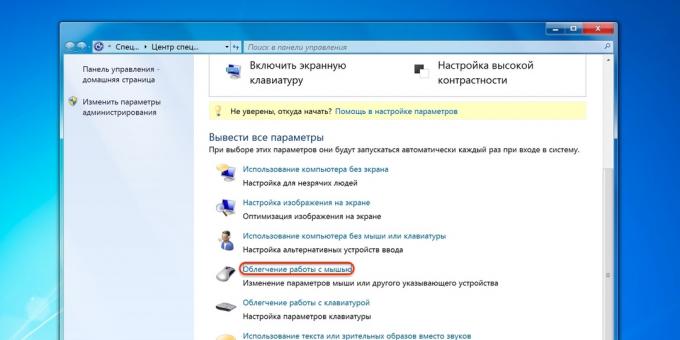
3. Με τον ίδιο τρόπο, μεταβείτε στην επιλογή "Ενεργοποίηση ελέγχου δείκτη από το πληκτρολόγιο" και επιλέξτε το.
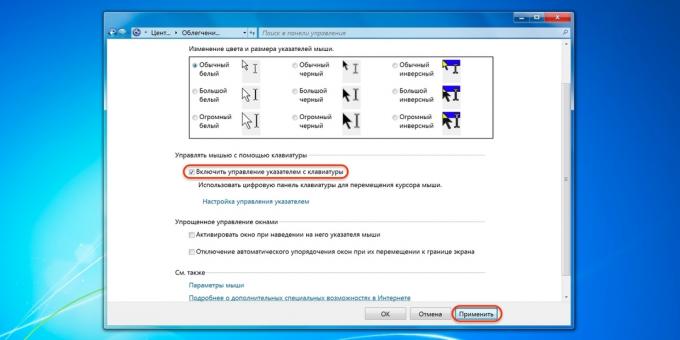
4. Χρησιμοποιήστε τα πλήκτρα Tab και Enter για να ενεργοποιήσετε το κουμπί Εφαρμογή και, στη συνέχεια, επιλέξτε OK.
5. Τώρα όλα τα κουμπιά στο αριθμητικό πληκτρολόγιο είναι υπεύθυνα για την πλοήγηση δρομέα. Χρησιμοποιώντας το "/" μπορείτε να επιλέξετε το αριστερό κουμπί του ποντικιού, "-" - δεξιά και "5" - κάντε κλικ. Για να σύρετε αντικείμενα χρησιμοποιήστε τα "0" και ".", Το πρώτο πλήκτρο είναι "αρπαγή", το δεύτερο - "απελευθέρωση".
Για να αλλάξετε το ψηφιακό μπλοκ σε κανονική λειτουργία, πατήστε το συνδυασμό αριστερού Alt + Shift + Num Lock. Πατώντας το ξανά θα επιστρέψει η λειτουργία του δρομέα πληκτρολογίου.
macOS
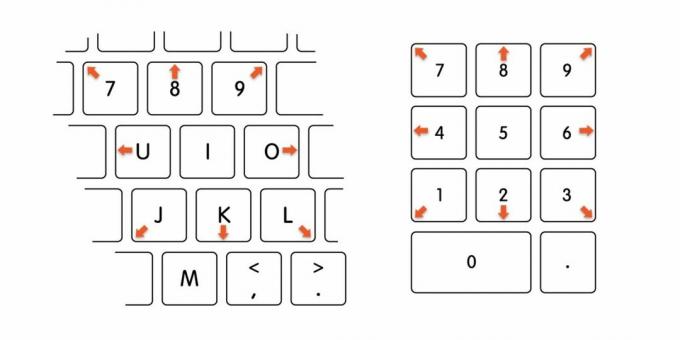
- Πατήστε Option + Command + F5.
- Χρησιμοποιήστε το πλήκτρο Tab για να επισημάνετε τα "Ενεργοποίηση πλήκτρων ελέγχου"
- Πατήστε Space και Enter.
- Τώρα, για να μετακινήσετε το ποντίκι, χρησιμοποιήστε τα πλήκτρα 7, 8, 9, 4, 6, 1, 2, 3 στο αριθμητικό πληκτρολόγιο ή 7, 8, 9, U, O, J, K, L σε κανονικό. Το πάτημα του κουμπιού του ποντικιού είναι υπεύθυνο για το "5" στο ψηφιακό μπλοκ ή το πλήκτρο "I" και για το πάτημα και το πάτημα - "0" και "M", αντίστοιχα.
Linux
Στις περισσότερες διανομές, ο έλεγχος του δρομέα πληκτρολογίου λειτουργεί έξω από το κουτί και επικαλείται το Alt + Left Shift + Num Lock, όπως στα Windows ή απλά Shift + NumLock. Σε ορισμένες περιπτώσεις, η λειτουργία ενδέχεται να απενεργοποιηθεί από προεπιλογή. Στη συνέχεια, για να το ενεργοποιήσετε, πρέπει να εισαγάγετε την ακόλουθη εντολή στο τερματικό:
setxkbmap - πληκτρολόγιο επιλογής: pointerkeys
Η κίνηση του δρομέα πραγματοποιείται από τα αριθμητικά κουμπιά του πληκτρολογίου που βρίσκονται γύρω από το πλήκτρο "5". Η επάνω σειρά αλλάζει τα κουμπιά του ποντικιού και τα κλικ πραγματοποιούνται με πέντε και συν.
Διαβάστε επίσης🧐
- Πώς να ελέγξετε τον σκληρό σας δίσκο για σφάλματα και να το επιδιορθώσετε
- Γιατί ο υπολογιστής δεν βλέπει μονάδα flash USB ή εξωτερικό σκληρό δίσκο και τι να κάνει σχετικά
- Τι πρέπει να κάνετε εάν ο ήχος εξαφανιστεί από τον υπολογιστή σας
- Γιατί το πληκτρολόγιο δεν λειτουργεί και πώς να το διορθώσετε
- Τι να κάνετε εάν ο υπολογιστής σας δεν θα ενεργοποιηθεί

