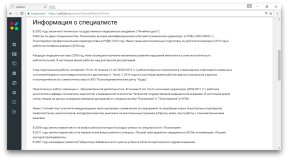Πώς να χρησιμοποιήσετε το Gmail ως desktop εφαρμογή
οι υπηρεσίες Web / / December 24, 2019
Εκτελέστε τον πελάτη σε ένα ξεχωριστό παράθυρο, εκτός εργασίας και να χρησιμοποιήσετε άλλα κόλπα για να αλληλεπιδρούν με τα γράμματα γρηγορότερα.
1. Προσθέστε μια συντόμευση για την έναρξη
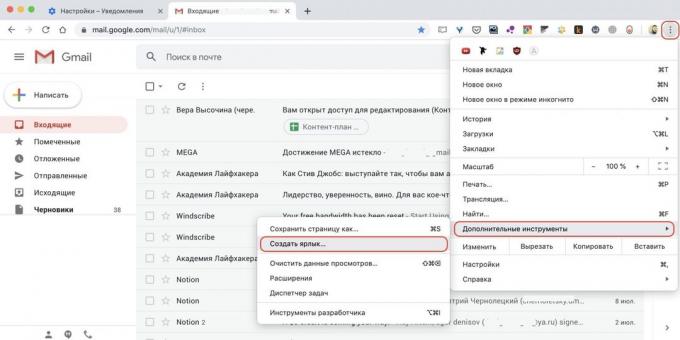
Για να ανοίξετε το Gmail ως κανονική εφαρμογή, να δημιουργήσετε μια συντόμευση και τοποθετήστε το στην επιφάνεια εργασίας, γραμμή εργασιών ή αποβάθρα. Εδώ είναι πώς:
- Ανοίξτε το Gmail στο Chrome.
- Πηγαίνετε στο «Μενού» → «Προηγμένα εργαλεία» και επιλέξτε “Δημιουργία συντόμευσης.”
- Επιλέξτε το πλαίσιο «Άνοιγμα σε ξεχωριστό παράθυρο» και κάντε κλικ στο κουμπί «Δημιουργία».
- Στα Windows εμφανίζεται το εικονίδιο στην επιφάνεια εργασίας στο MacOS - στο Launchpad.
2. Ενεργοποίηση λειτουργία χωρίς σύνδεση
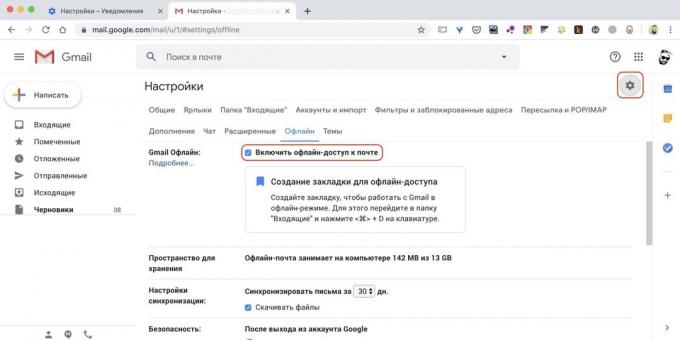
Μόλις το Gmail είναι τώρα το app, όχι μια online υπηρεσία, θα πρέπει να λειτουργεί ακόμα και χωρίς το Διαδίκτυο. Για να γίνει αυτό, πρέπει να ενεργοποιήσετε τη λειτουργία χωρίς σύνδεση.
- Ανοίξτε το «Εισερχόμενα» φάκελο, κάντε κλικ στο εικονίδιο με τα γρανάζια και επιλέξτε «Ρυθμίσεις».
- Κάντε κλικ στην καρτέλα «Εκτός σύνδεσης» και επιλέξτε το στοιχείο «Ενεργοποίηση offline πρόσβαση στο ηλεκτρονικό ταχυδρομείο».
- Κάντε κλικ στο κουμπί «Αποθήκευση αλλαγών» στο κάτω μέρος της σελίδας.
3. Ορισμός του Gmail ως κύριο πελάτη σας
Για την επεξεργασία των ταχυδρομικών συνδέσεις το σύστημα να μην ρίξει στο πρότυπο του πελάτη, θα πρέπει να ρυθμίσετε το Gmail ως την προεπιλεγμένη εφαρμογή ηλεκτρονικού ταχυδρομείου σας. Σε Windows και MacOS αυτό γίνεται με διαφορετικούς τρόπους.
των windows

- Εκτελέστε το μενού «Έναρξη» και κάντε κλικ στο εικονίδιο με το γρανάζι.
- Πηγαίνετε στο «Εφαρμογές» → «Προεπιλογή Εφαρμογές».
- Από τον κύριο του Google Chrome ως πρόγραμμα ηλεκτρονικού ταχυδρομείου σας.
MacOS

- Ανοίξτε την εφαρμογή «Mail».
- Πηγαίνετε στο «Ρυθμίσεις» → «Basic«.
- Από την αναπτυσσόμενη λίστα «πελάτη ηλεκτρονικού ταχυδρομείου», επιλέξτε Gmail.app.
4. Ενεργοποιήστε τις ειδοποιήσεις
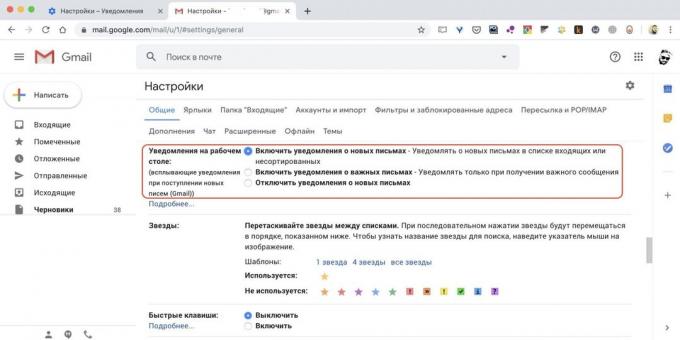
e-mail-πελάτης δεν θα είναι πλήρης χωρίς την κοινοποίηση των νέων μηνυμάτων. Το Gmail υποστηρίζει αυτή τη λειτουργία και μπορεί να εμφανίσει ειδοποιήσεις στην επιφάνεια εργασίας, όλες τις εφαρμογές. Αυτό ρυθμίζεται ως εξής.
- Ανοίξτε το «Εισερχόμενα», κάντε κλικ στο εικονίδιο με το γρανάζι και επιλέξτε «Ρυθμίσεις».
- Στην καρτέλα «Γενικά», πηγαίνετε στο «Ειδοποιήσεις στην επιφάνεια εργασίας» και επιλέξτε «Ενεργοποίηση ειδοποιήσεων για νέα μηνύματα.»
- Κάντε κλικ στο κουμπί «Αποθήκευση αλλαγών» στο κάτω μέρος της σελίδας.
5. Χρησιμοποιήστε τις συντομεύσεις πληκτρολογίου
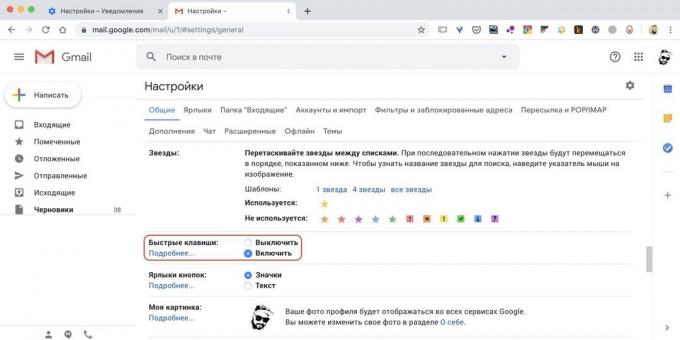
Cool συντομεύσεις επιταχύνει τις εργασίες, επιτρέποντας πιο γρήγορα για να γκανιότα συντρίμμια-mail και να απαντήσετε σε μηνύματα ηλεκτρονικού ταχυδρομείου. Καθώς και την ηλεκτρονική έκδοση Gmail, Desktop εφαρμογή υποστηρίζει συντομεύσεις πληκτρολογίου. Το μόνο που χρειάζεται να κάνετε είναι να ενεργοποιήσετε τις ρυθμίσεις.
- Στο «Εισερχόμενα», κάντε κλικ στο εικονίδιο με το γρανάζι και, στη συνέχεια, κάντε κλικ στο «Ρυθμίσεις».
- Κάντε κλικ στην καρτέλα «Γενικά» και αναζήτηση για «συντομεύσεις».
- Ελέγξτε «Ενεργοποίηση» και κάντε κλικ στο κουμπί «Αποθήκευση αλλαγών» στο κάτω μέρος της σελίδας.
βλέπε επίσης🧐
- 10 πιο cool επεκτάσεις να συνεργαστεί με το Gmail
- Πώς να αφαιρέσει και να επαναφέρετε το λογαριασμό σας στο Gmail
- Πώς να λαμβάνετε μηνύματα ηλεκτρονικού ταχυδρομείου από το Gmail απευθείας στο Τηλεγράφημα