Με την υψηλή ανάλυση του μεγέθους της οθόνης του κειμένου μπορεί να είναι πολύ μικρό για άτομα με προβλήματα όρασης. Αύξηση γραμματοσειράς μπορεί να προκαλέσει καταπόνηση των ματιών.
Πώς να αυξήσει τη γραμματοσειρά στα Windows
Με το βοηθητικό πρόγραμμα (για οποιαδήποτε έκδοση των Windows, εκτός από τα XP)
Με τα συνήθη εργαλεία των Windows για τις ρυθμίσεις γραμματοσειρών δεν είναι πάντα δυνατό να επιτευχθεί το επιθυμητό αποτέλεσμα. Ενώ στις περισσότερες εκδόσεις του λειτουργικού συστήματος, μπορείτε να αλλάξετε μόνο την κλίμακα του περιβάλλοντος εν γένει, λογισμικό τρίτων σας επιτρέπει να ρυθμίσετε τη γραμματοσειρά των διαφόρων στοιχείων του συστήματος ξεχωριστά.
Το βοηθητικό σύστημα Μέγεθος γραμματοσειράς Changer μπορείτε να μεγεθύνετε το κείμενο στους τίτλους παραθύρων (γραμμή τίτλου), το κύριο μενού των προγραμμάτων (Μενού), κουτιά μήνυμα (πλαίσιο μηνύματος), η γραμμή τίτλου (τίτλος παλέτα), λεζάντες κάτω από τις συντομεύσεις (εικονίδιο) και συμβουλές (Επεξήγηση εργαλείου). Για να προσαρμόσετε κάθε ένα από αυτά τα στοιχεία στο πρόγραμμα έχουν τα κατάλληλα ρυθμιστικά.

κουμπί Εξαγωγή για να αποθηκεύσετε τις ρυθμίσεις του συστήματος Μέγεθος γραμματοσειράς Changer σε ένα ξεχωριστό αρχείο. Αν μετά από μια συντριβή ή σύστημα επανεγκατάσταση του κειμένου θα επιστρέψει στην προεπιλεγμένη κατάσταση, μπορείτε να επαναφέρετε το καθορισμένο μέγεθος, λόγω αυτού του αρχείου. Είναι αρκετό για να το ανοίξετε σε «Explorer» και συμφωνούν με τις αλλαγές στο μητρώο των Windows.
Σύστημα Μέγεθος γραμματοσειράς Changer →
Με τις προεπιλεγμένες ρυθμίσεις
Εάν δεν θέλετε να εγκαταστήσετε το λογισμικό τρίτων, μπορείτε πάντα να κάνετε τις βασικές ρυθμίσεις ζουμ.
Στα Windows 10
Κάντε δεξί κλικ στην επιφάνεια εργασίας και επιλέξτε «Ρυθμίσεις οθόνης». Στο παράθυρο που εμφανίζεται, επεκτείνει την «Αλλαγή του μεγέθους του κειμένου, εφαρμογές και άλλα στοιχεία» και επιλέξτε μία από τις διαθέσιμες επιλογές ζουμ. Αν κανένας από αυτούς δεν θα λειτουργήσει, κάντε κλικ στην επιλογή «Προσαρμοσμένη Αντιγραφή», πληκτρολογήστε το νέο μέγεθος του πεδίου (100-500%), και να εφαρμόσετε τις αλλαγές.
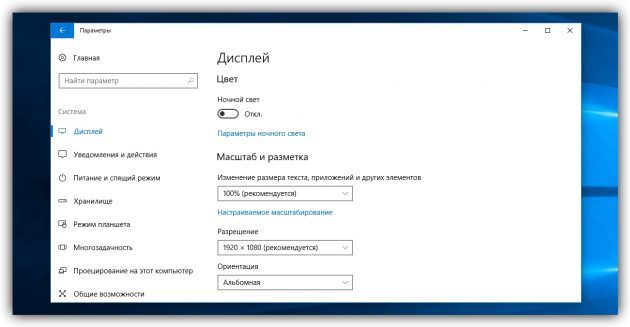

Η κλίμακα ορισμένων στοιχείων του σχεδιασμού αλλάζει μόνο μετά την επανεκκίνηση.
Στα Windows 8
Κάντε δεξί κλικ στην επιφάνεια εργασίας και επιλέξτε «Ανάλυση οθόνης». Στο επόμενο παράθυρο, κάντε κλικ στην επιλογή «Αλλάξτε το μέγεθος του κειμένου και άλλων στοιχείων.» Στη συνέχεια, ρυθμίστε το συνολικό μέγεθος όλων των στοιχείων με ρυθμιστικό (ή να επιλέξετε ένα στοιχείο, αν δεν είναι), ή να ρυθμίσετε το μέγεθος του κειμένου μόνο επιλεγμένα στοιχεία χρησιμοποιώντας την αναπτυσσόμενη λίστα. Όταν τελειώσετε, κάντε κλικ στο κουμπί «Apply».
Στα Windows 7
Πηγαίνετε στο «Start» → «Πίνακας ελέγχου» → «Εμφάνιση και εξατομίκευση» → «Οθόνη» και να επιλέξετε κάποια από τις διαθέσιμες επιλογές ζουμ. Αν κανένας από αυτούς δεν θα λειτουργήσει, κάντε αριστερό κλικ «Άλλο μέγεθος γραμματοσειράς» στον πίνακα, επιλέξτε την επιθυμητή αναλογία ζουμ και, στη συνέχεια, κάντε κλικ στο κουμπί OK.
Στα Windows Vista
Κάντε δεξί κλικ στην επιφάνεια εργασίας και επιλέξτε «Εξατομίκευση». Στο αριστερό τμήμα του παραθύρου που ανοίγει, κάντε κλικ στο κουμπί «Αλλαγή μεγέθους γραμματοσειράς». Στη συνέχεια, επιλέξτε μεγέθυνση και κάντε κλικ στο OK. Εάν οι προτεινόμενες επιλογές δεν σας ταιριάζει, κάντε κλικ στο «ειδική κλίμακα» και ορίστε την κατάλληλη τιμή.
Στα Windows XP
Κάντε δεξί κλικ στην επιφάνεια εργασίας και επιλέξτε «Ιδιότητες» → «Εγγραφή». Στο «Μέγεθος γραμματοσειράς» επιλέξτε την επιλογή που θέλετε να αυξήσετε και κάντε κλικ στο OK.
Πώς να αυξήσει τη γραμματοσειρά σε MacOS
Μπορείτε να μεγεθύνετε όλα τα στοιχεία που εμφανίζονται στην οθόνη MacOS αλλάξετε τα δικαιώματά του. Για να το κάνετε αυτό, πηγαίνετε στο μενού Apple, μεταβείτε στις «Ρυθμίσεις Συστήματος» → «οθόνες» και επιλέξτε το πλαίσιο δίπλα στην “κλιμάκωση”. Στη συνέχεια, επιλέξτε μια χαμηλότερη ανάλυση, και επιβεβαιώστε.
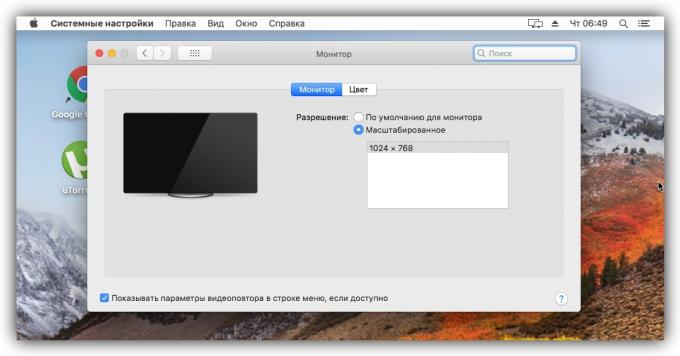
Αν έχετε μια Retina οθόνη, αντί του ψηφίσματος στο μενού «Monitor» θα δείτε τις επιλογές για την κλιμάκωση κείμενο. Σε αυτήν την περίπτωση, επιλέξτε την κατάλληλη.
Μπορείτε επίσης να αλλάξετε το μέγεθος του κειμένου μόνο για τα επιμέρους στοιχεία του περιβάλλοντος. Για να προσαρμόσετε τη γραμματοσειρά για τα εικονίδια στην επιφάνεια εργασίας, την ελαχιστοποίηση όλων των εφαρμογών, κάντε κλικ στο «Θέα» → «Εμφάνιση Επιλογές προβολής» και επιλέξτε το μέγεθος της λίστας των “κείμενο”.
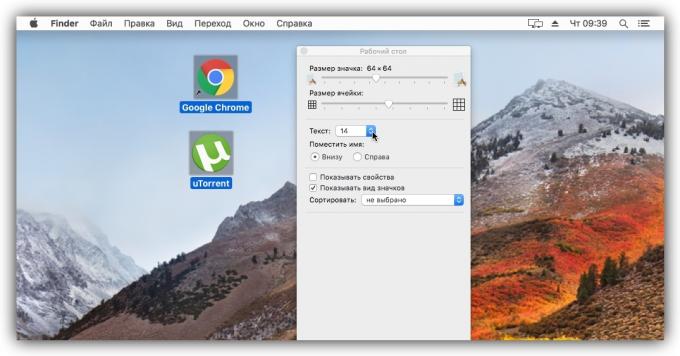
Για να αλλάξετε το μέγεθος της γραμματοσειράς για τα εικονίδια στο Finder, κάντε τα ίδια βήματα με ανοιχτό παράθυρο Finder στην οθόνη.
Για να αλλάξετε το μέγεθος του κειμένου και άλλα στοιχεία σχετικά με τα πλαϊνά πάνελ, ανοίξτε το μενού Apple και πηγαίνετε στο «Ρυθμίσεις συστήματος» → «Basic«. Επιλέξτε «Large» στη λίστα «εικονίδιο μέγεθος στην πλαϊνή γραμμή.»
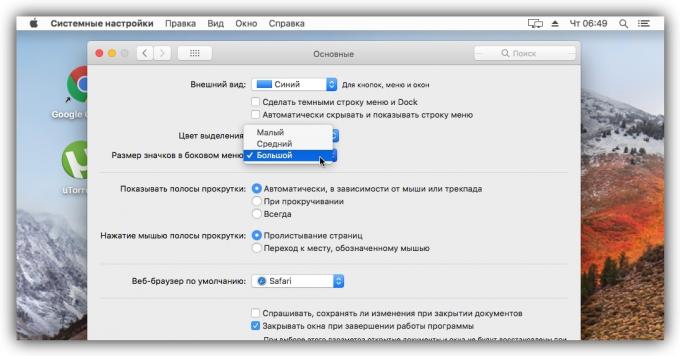
βλέπε επίσης
- Πώς να θέσει έναν κωδικό πρόσβασης σε ένα φάκελο στα Windows ή MacOS →
- 7 εργαλεία για MacOS και Windows, η οποία θα φροντίσει για το όραμά σας →
- Των Windows πλήκτρα και το MacOS που θα απλοποιήσει τη ζωή σας →



