Πώς να χρησιμοποιήσετε δύο ονόματα χρηστών Dropbox εγγραφή σε έναν υπολογιστή
Της τεχνολογίας / / December 19, 2019
ιστοσελίδα χρήσης
Ο ευκολότερος τρόπος για να αποκτήσετε πρόσβαση σε δύο διαφορετικούς λογαριασμούς Dropbox - Κατεβάστε την αίτηση για τον κύριο λογαριασμό, και επιπλέον uchotku εισέρχονται μέσω του προγράμματος περιήγησης. Web έκδοση του Dropbox σας δίνει πρόσβαση σε όλα τα αρχεία του συμπληρωματικού λογαριασμού και σας επιτρέπει να χρησιμοποιείτε τις βασικές λειτουργίες της υπηρεσίας, όπως η λήψη αρχείων και τη δημιουργία φακέλων.
Φυσικά, αυτή η μέθοδος δεν είναι πολύ βολικό. Επιπλέον, δεν θα συγχρονισμού στο παρασκήνιο. Αλλά αν πρέπει να χρησιμοποιήσετε ένα επιπλέον λογαριασμό μόνο περιστασιακά, είναι η απλούστερη λύση.
Χρήση κοινόχρηστων φακέλων
Ένα από τα χαρακτηριστικά που κάνει την υπηρεσία Dropbox απίστευτα χρήσιμο - είναι η δυνατότητα να κοινόχρηστοι φάκελοι και τα αρχεία των χρηστών. Εάν ο λογαριασμός έχει περισσότερα αρχεία ή τα έγγραφα που χρειάζονται συνεχή πρόσβαση, μπορείτε απλά να μοιραστείτε ένα φάκελο που αντιστοιχεί στον κύριο λογαριασμό. Εδώ είναι πώς να το κάνουμε:
1. Εγγραφείτε σε έναν πρόσθετο λογαριασμό στο Dropbox
δικτυακός τόποςΚαι στη συνέχεια, κάντε κλικ στην επιλογή «Δημιουργία κοινόχρηστου φακέλου.» Επιλέξτε τι θέλετε να κάνετε: να δημιουργήσετε ένα νέο φάκελο και να μοιραστούν ή να μοιραστείτε έναν υπάρχοντα φάκελο.
2. Εισάγετε τη διεύθυνση ηλεκτρονικού ταχυδρομείου που χρησιμοποιήσατε για να μπείτε στο βασικό Dropbox λογαριασμό. Βεβαιωθείτε ότι η επιλογή «Can edit» και στη συνέχεια κάντε κλικ στο κουμπί «Share». Το e-mail θα σταλεί στον κύριο λογαριασμό σας. Απλά πρέπει να κάνετε κλικ στο «Go to Folder».
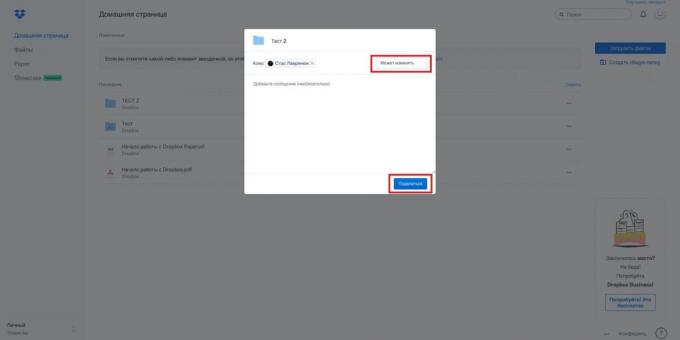
Το μειονέκτημα αυτής της προσέγγισης είναι ότι Dropbox δεν επιτρέπει την κοινή χρήση το ριζικό φάκελο. Θα πρέπει να τεθούν όλα τα αρχεία στον κοινόχρηστο φάκελο, που θα διεξαχθεί στις δύο λογαριασμούς. Πάρτε επιπλέον χώρο σε αυτή την περίπτωση δεν το κάνει, αλλά μπορείτε να πάρετε μακριά με προσωπικό και επαγγελματικό Λογαριασμό.
Χρήση πολλαπλών λογαριασμών των Windows
1. Δημιουργήστε ένα χρήστη των Windows της δεύτερης (αν δεν έχετε ήδη). Εάν δημιουργήσετε αυτό το λογαριασμό μόνο για να παρακάμψουν τους περιορισμούς σε Dropbox - το συνδέσει με το λογαριασμό λογαριασμό Microsoft.

2. Συνδεθείτε στο πρόσθετο λογαριασμό των Windows χωρίς να φύγετε από το κύριο. Για να το κάνετε αυτό γρήγορα, απλά πατήστε τα πλήκτρα των Windows + L.
3. Κατεβάστε και εγκαταστήστε το πρόγραμμα Dropbox για τα Windows. Για να εισάγετε, χρησιμοποιήστε το όνομα χρήστη και τον κωδικό πρόσβασης από το δεύτερο λογαριασμό.
4. Πηγαίνετε πίσω στο κύριο λογαριασμό των Windows και μεταβείτε στο «Χρήστες» φάκελο. Από προεπιλογή, βρίσκεται στην ίδια μονάδα με το λειτουργικό σύστημα.
5. Στη συνέχεια, πηγαίνετε στο φάκελο του χρήστη που μόλις δημιουργήσατε. Στο παράθυρο που εμφανίζεται, κάντε κλικ στην επιλογή «Συνέχεια» για να αποκτήσετε πρόσβαση στα αρχεία τους με δικαιώματα διαχειριστή.
6. Πλοηγηθείτε στο φάκελο Dropbox. Για λόγους ευκολίας, μπορείτε να δημιουργήσετε μια συντόμευση σε αυτόν το φάκελο και τοποθετήστε το στην επιφάνεια εργασίας σας.

Σημειώστε ότι ο λογαριασμός συγχρονισμό με το διακομιστή Dropbox θα πρέπει κάθε χρόνο να τεθεί σε πρόσθετες λογαριασμό των Windows, και στη συνέχεια να επιστρέψετε στο κύριο.
Χρησιμοποιήστε Automator για MacOS
1. Πρώτα, βεβαιωθείτε ότι έχετε κατεβάσει, εγκαταστήσει Dropbox και άρχισε να τον κύριο λογαριασμό.
2. Στη συνέχεια, δημιουργήστε ένα νέο φάκελο Dropbox στον προσωπικό σας φάκελο Home. Για παράδειγμα, ας το ονομάσουμε Dropbox2.

3. Ανοίξτε το Automator (Χρήση Spotlight στην επάνω δεξιά γωνία αν δεν μπορείτε να το βρείτε). Κάντε κλικ στο «Process», στη συνέχεια «Επιλογή».

4. Στο υπομενού «Βιβλιοθήκη» μετακινηθείτε προς τα κάτω έως ότου μέχρι να δείτε την καταχώρηση «Start shell-script.» Σύρετε την καταχώρηση στο δεξί παράθυρο.

5. Αντιγράψτε το σενάριο που φαίνεται παρακάτω, και να το επικολλήσετε σε ένα πλαίσιο κειμένου. Αντ 'αυτού Dropbox2 γράψετε το φάκελο που δημιουργήσατε νωρίτερα.
ΑΡΧΙΚΗ = $ HOME / Dropbox2 /Applications/Dropbox.app/Contents/MacOS/Dropbox &
6. Τώρα πατήστε «Start». Dropbox θα αντιγράψετε ένα νέο πρόγραμμα που θα σας επιτρέψει να τεθεί σε επιπλέον υπόψη και ρυθμίστε το.
7. Κάντε κλικ στο «Αρχείο» → «Αποθήκευση» για να αποθηκεύσετε τη ροή εργασίας Automator. Κλήση αυτό ό, τι θέλετε. Μπορείτε επίσης να προσθέσετε ένα σενάριο στο «Σύνδεση Είδη» σε αυτόματα τρέχει κατά την εκκίνηση.


