4 τεχνικές ανάλυσης δεδομένων στο Microsoft Excel
Εργασία και μελέτη Της τεχνολογίας / / December 19, 2019
Αν είστε στην εργασία ή το σχολείο πρέπει να βουτιά στον ωκεανό και εμφάνιση για τους αριθμούς σε αυτά επιβεβαίωση των υποθέσεων τους, θα έρθει σίγουρα σε πρακτικό αυτές οι τεχνικές εργασίες στο Microsoft Excel. Πώς να υποβάλετε αίτηση - επίδειξη χρησιμοποιώντας gifok.

Τζούλια Perminov
Προπονητής Softline Κέντρο Εκπαίδευσης από το 2008.
1. συνοπτικούς πίνακες
Βασικό εργαλείο για την εργασία με ένα τεράστιο ποσό των αδόμητων δεδομένων από την οποία να εξαχθούν συμπεράσματα γρήγορα, και να μην ασχοληθείτε με το φιλτράρισμα και τη διαλογή με το χέρι. συγκεντρωτικοί πίνακες μπορούν να δημιουργηθούν με λίγα ενέργειες, και γρήγορα να δημιουργήσει, ανάλογα με το πώς θέλετε να εμφανίζονται τα αποτελέσματα.
Μια χρήσιμη προσθήκη. Μπορείτε επίσης να δημιουργήσετε ένα γράφημα άξονα με βάση συνοπτικούς πίνακες, οι οποίοι ενημερώνονται καθώς αλλάζουν. Αυτό είναι χρήσιμο αν, για παράδειγμα, θα πρέπει να δημιουργήσετε τακτικές εκθέσεις σχετικά με τις ίδιες παραμέτρους.
Πώς να την εργασία
Πρώτες δεδομένων μπορεί να είναι οτιδήποτε: στοιχεία για τις πωλήσεις, τις μεταφορές, τις παραδόσεις, και ούτω καθεξής.
- Ανοίξτε το αρχείο με έναν πίνακα του οποίου τα στοιχεία πρόκειται να αναλυθεί.
- δεδομένα Επισημάνετε κυμαίνονται για ανάλυση.
- Κάντε κλικ στην καρτέλα «Εισαγωγή» → «Πίνακας» → «Συνοπτικός πίνακας» (για “ανάλυση” για MacOS “Δεδομένα” καρτέλα στην ομάδα).
- Θα πρέπει να δείτε ένα παράθυρο διαλόγου «Δημιουργία συγκεντρωτικού πίνακα.»
- Προσαρμόστε την εμφάνιση των δεδομένων, που έχετε στο τραπέζι.
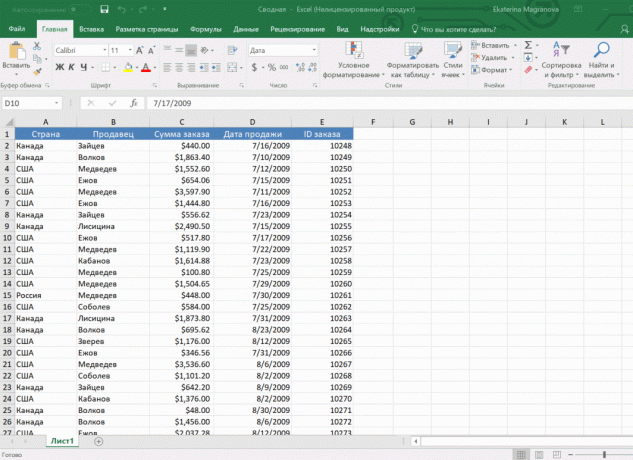
Μπροστά μας είναι ένας πίνακας με τα αδόμητα δεδομένα. Μπορούμε να τους οργανώσει και να ρυθμίσετε την εμφάνιση των δεδομένων που έχουμε στο τραπέζι. «Το ποσό των παραγγελιών» πλοίο να «αξίες» και «πωλητής», «ημερομηνία πώληση» - σε «Strings». Σύμφωνα με διαφορετικούς προμηθευτές για διαφορετικά έτη, στη συνέχεια, υπολογίζουμε το άθροισμα. Εάν είναι απαραίτητο, μπορείτε να επεκτείνετε κάθε έτους, τρίμηνο ή μήνα - για να λάβετε πιο λεπτομερείς πληροφορίες για μια περίοδο συγκεκριμένο.
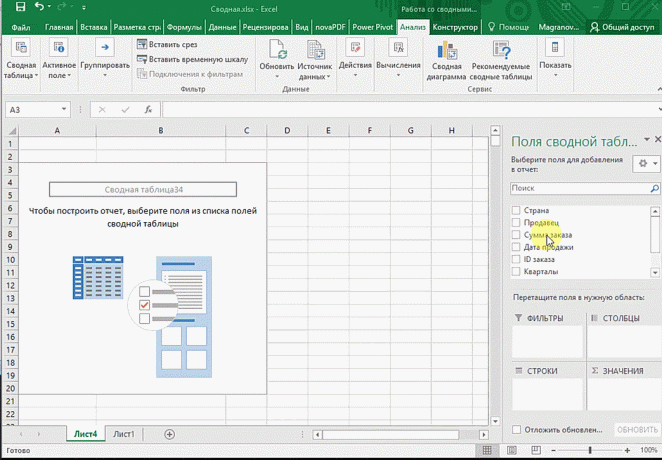
Ρύθμιση επιλογών θα εξαρτηθεί από τον αριθμό των στηλών. Για παράδειγμα, έχουμε πέντε στήλες. Απλώς πρέπει να εντοπίσει σωστά και να επιλέξετε αυτό που θέλουμε να δείξουμε. Για παράδειγμα, η ποσότητα.

Είναι δυνατόν στη λεπτομέρεια, για παράδειγμα, με τη χώρα. Μεταφέρετε τα «Χώρες».

Μπορείτε να δείτε τα αποτελέσματα των πωλητών. Αλλάξτε την «Χώρα» σε «πωλητές». Σύμφωνα με τους προμηθευτές, τα αποτελέσματα αυτά θα είναι.

2. 3D κάρτα
Αυτή η μέθοδος απεικόνισης των δεδομένων με γεωγραφική αναφορά σας επιτρέπει να αναλύσει τα δεδομένα για να βρει τα πρότυπα που έχουν περιφερειακή προέλευση.
Μια χρήσιμη προσθήκη. Συντεταγμένες πουθενά δεν χρειάζεται να εγγραφείτε - απλά καθορίστε το σωστό όνομα θέση στον πίνακα.
Πώς να την εργασία
- Ανοίξτε ένα αρχείο υπολογιστικού φύλλου, το οποίο θέλετε να απεικονίσει τα δεδομένα. Για παράδειγμα, πληροφορίες σχετικά με τις διάφορες πόλεις και χώρες.
- Προετοιμάστε τα δεδομένα στην οθόνη του χάρτη, «Home» → «Μορφή ως πίνακας».
- δεδομένα Επισημάνετε κυμαίνονται για ανάλυση.
- Στην «Εισαγωγή» είναι το κουμπί 3D χάρτη.

Σημείο στο χάρτη - είναι πόλη μας. Αλλά ακριβώς στην πόλη, δεν είναι πολύ ενδιαφέρουσα - είναι ενδιαφέρον να δούμε τις πληροφορίες που συνδέονται με αυτές τις πόλεις. Για παράδειγμα, η ποσότητα που μπορεί να εμφανιστεί μέσα από το ύψος της στήλης. Όταν περνάτε πάνω από μια στήλη δείχνει το ποσό.


Επίσης είναι κατατοπιστική αρκετά δεδομένα γράφημα πίτας. Το μέγεθος του κύκλου δίνεται από το άθροισμα.

3. φύλλο προβλέψεις
Συχνά στις επιχειρηματικές διαδικασίες που παρατηρείται εποχιακά πρότυπα τα οποία πρέπει να λαμβάνονται υπόψη κατά το σχεδιασμό. Πρόγνωση φύλλο - το πιο ακριβές εργαλείο για την πρόβλεψη στο Excel, από όλες τις δυνατότητες που έχουν, πριν και τώρα. Μπορεί να χρησιμοποιηθεί για το σχεδιασμό των εμπορικών, οικονομικών, εμπορικών και άλλων υπηρεσιών.
Μια χρήσιμη προσθήκη. Για τον υπολογισμό θα χρειαστούν τα στοιχεία πρόβλεψης για μεγαλύτερο χρονικό διάστημα. ακρίβεια πρόβλεψης εξαρτάται από τον αριθμό των περιόδων - καλύτερα να μην λιγότερο από ένα έτος. Θα πρέπει το ίδιο διάστημα μεταξύ των σημείων δεδομένων (για παράδειγμα, ένα μήνα ή ένα ίσο αριθμό ημερών).
Πώς να την εργασία
- Ανοίξτε τον πίνακα με τα δεδομένα για την περίοδο και τις αντίστοιχες παραμέτρους, για παράδειγμα, από το έτος.
- Επισημάνετε τις δύο σειρές δεδομένων.
- Στην καρτέλα «Στοιχεία» στην ομάδα, κάντε κλικ στην επιλογή «Πρόβλεψη Λίστα».
- Στο «Δημιουργώντας την πρόγνωση του φύλλου» επιλέξτε γράφημα ή bar chart για μια οπτική αναπαράσταση της πρόβλεψης.
- Επιλέξτε την ημερομηνία της λήξης της πρόβλεψης.
Στο παρακάτω παράδειγμα έχουμε τα στοιχεία για το 2011, το 2012 και το 2013. Είναι σημαντικό να μην προσδιορίζει τον αριθμό, δηλαδή το χρονικό διάστημα (δηλαδή, όχι 5 Μάρτη του 2013, και Μάρτη 2013-go).
Για την πρόβλεψη για το 2014, θα χρειαστείτε δύο σύνολα δεδομένων: την ημερομηνία και τις αντίστοιχες τιμές των δεικτών. Επιλέξτε δύο σειρές δεδομένων.
Στην καρτέλα «Στοιχεία» στην ομάδα «προβλέψεις», κάντε κλικ στο «προβλέψεις Φύλλο». Στο παράθυρο «Δημιουργία πρόβλεψη φύλλο» επιλέξτε τη μορφή παρουσίασης των προβλέψεων - ένα διάγραμμα ή ιστόγραμμα. Στο «Τέλος πρόγνωση,» επιλέξτε την ημερομηνία λήξης, και στη συνέχεια πατήστε το κουμπί «Δημιουργία». Η πορτοκαλί γραμμή - αυτή είναι η πρόβλεψη.
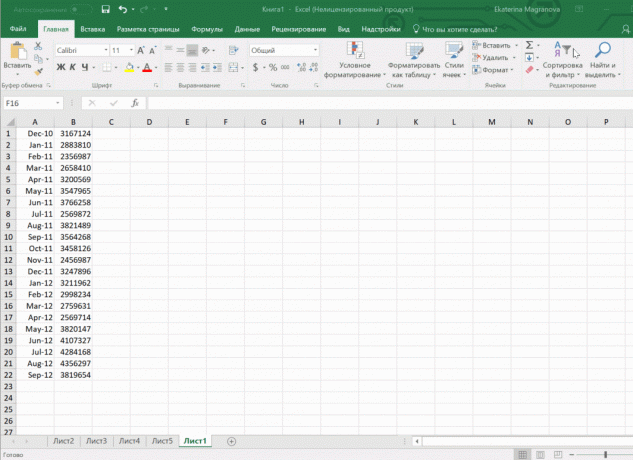
4. Γρήγορη ανάλυση
Αυτό το χαρακτηριστικό είναι ίσως το πρώτο βήμα σε αυτό που θα μπορούσε να ονομαστεί επιχειρηματικής ευφυΐας. ωραίο αυτό, ότι αυτή η λειτουργία είναι η πιο φιλική προς το χρήστη με ένα τρόπο: το επιθυμητό αποτέλεσμα επιτυγχάνεται με μερικά μόνο κλικ. ανάγκες Τίποτα δεν πρέπει να θεωρείται, δεν είναι απαραίτητο να γράψει κάτω από οποιεσδήποτε συνταγές. Απλά επιλέξτε το επιθυμητό εύρος και να επιλέξετε τα οποία προκύπτουν θέλετε να αποκτήσετε.
Μια χρήσιμη προσθήκη. Αμέσως, μπορείτε να δημιουργήσετε διαφορετικούς τύπους γραφημάτων και Sparklines (μικρογραφίες άμεσα στο κύτταρο).
Πώς να την εργασία
- Ανοίξτε τον πίνακα με τα δεδομένα για ανάλυση.
- Επισημάνετε το επιθυμητό εύρος δοκιμασίας.
- Όταν επιλέγετε μια ταινία στο κάτω μέρος εμφανίζεται πάντα το κουμπί «Γρήγορη ανάλυση». Έχει προσφέρει αμέσως να κάνουν τα δεδομένα μια σειρά πιθανών δράσεων. Για παράδειγμα, για να βρείτε τα αποτελέσματα. Μπορούμε να βρούμε το ποσό που τίθενται στο κάτω μέρος.

Σε μια γρήγορη ανάλυση, καθώς υπάρχουν μερικές επιλογές μορφοποίησης. Δείτε τι εκτιμούν περισσότερο και τι λιγότερο δυνατό στα ίδια τα κύτταρα του ιστογράμματος.

Μπορείτε, επίσης, να γεμίσουν τα κύτταρα από πολύχρωμα εικονίδια: πράσινο - οι υψηλότερες τιμές, κόκκινο - το μικρότερο.
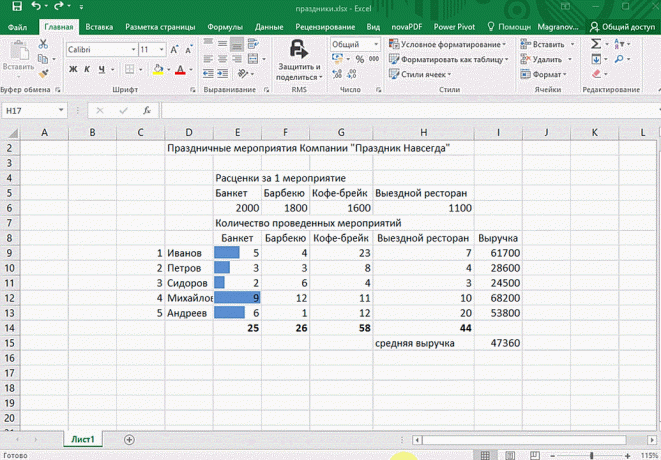
Ελπίζουμε ότι αυτές οι τεχνικές θα σας βοηθήσουν να επιταχυνθούν οι εργασίες με την ανάλυση των δεδομένων στο Microsoft Excel και γρήγορα να κατακτήσει την κορυφή του αυτό το συγκρότημα, αλλά ένα τέτοιο χρήσιμο όσον αφορά τη συνεργασία με τους αριθμούς εφαρμογής.
Δείτε επίσης:
- 10 γρήγορη κόλπα με το Excel →
- 20 Excel μυστικά που θα συμβάλει στην απλούστευση →
- 10 πρότυπα του Excel που θα είναι χρήσιμα στην καθημερινή ζωή →

