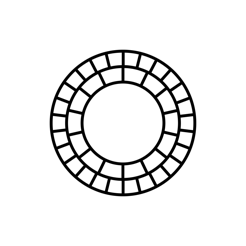7 Συμβουλές για να είναι παραγωγικοί σε ένα MacBook με μια μικρή οθόνη
Συμβουλές Makradar / / December 19, 2019
Mac - είναι ένα εργαλείο εργασίας για τους ανθρώπους των διαφορετικών επαγγελμάτων. Χρησιμοποιούμε τους υπολογιστές για συγγραφή κειμένων, επεξεργασία φωτογραφιών, τη δημιουργία εφαρμογών και uymy άλλα πράγματα. Όπως με οποιαδήποτε εργασία, η ροή εργασίας για Mac θα πρέπει να είναι παραγωγικοί. χώρο στην οθόνη είναι ένας από τους πιο σημαντικούς παράγοντες που επηρεάζουν την παραγωγικότητα. Μερικά χρήση εξωτερικές οθόνες, αλλά τι γίνεται με αυτούς που δεν μπορούν να αντέξουν οικονομικά μια τέτοια πολυτέλεια; Για αυτούς τους χρήστες, έχουμε μερικές συμβουλές.
Ενεργά χρησιμοποιώντας το μενού εναλλαγής εφαρμογής

Ενώ εργάζεται για μια μικρή οθόνη είναι πιο συνετό να χρησιμοποιήσετε το χώρο για μια μόνο εφαρμογή, και εύκολα εναλλαγή μεταξύ τους ανάλογα με τις ανάγκες. OS X έχει μια πολύ άνετη μενού μεταγωγής, η οποία προκαλείται από την συντόμευση πληκτρολογίου [⌘] + [⇥] (Cmd + Tab). Είναι, στην πραγματικότητα, δεν είναι τόσο πρωτόγονη όσο φαίνεται με την πρώτη ματιά. Εδώ είναι μερικές από τις αποχρώσεις του έργου του:
- Αν πατήσετε [⌘] + [⇥], μπορείτε να μεταβείτε στην προηγούμενη αίτηση
- αν πατήσετε [⌘] + [⇥], και στη συνέχεια αφήστε [⇥], κρατήστε πατημένο το [⌘] - ανοίγει μόνη της ένα μενού με εικονίδια των εφαρμογών που εκτελούνται
- Μπορείτε να μεταβείτε στο μενού, όχι μόνο στην προηγούμενη αίτηση, αλλά σε οποιαδήποτε από τη λειτουργία
- επιλέξτε την εφαρμογή από το μενού, μπορείτε να χρησιμοποιήσετε το ποντίκι (απλά μετακινήστε το δρομέα)
- ... ή πατήστε [⇥], απλό κλικ επανειλημμένα για εναλλαγή εφαρμογών, κρατήστε πατημένο το [⇥] κύλιση στο τέλος της λίστας
Επιπλέον, μπορείτε να μεταβείτε εύκολα μεταξύ των παραθύρων της ίδιας εφαρμογής, χρησιμοποιώντας τη συντόμευση [⌘] + [~] (σχετικά με τα RS / A-πληκτρολόγιο [~] κουμπί δίπλα στο [Ζ], ενώ shtatovskih ακριβώς πάνω από το [Tab], η οποία είναι πιο λογική).
χρησιμοποιούν αποτελεσματικά το διαθέσιμο χώρο της οθόνης
Έχουμε ρωτήθηκαν μια σειρά από εργαλεία που σας επιτρέπουν να διαχειριστείτε αποτελεσματικά τα παράθυρά σας στο OS X. Μεταξύ αυτών είναι Moom, BetterSnapTool και παράθυρο Περιποιημένα. Όλοι τους επιτρέπουν πιο εύκολα να ελέγξετε το μέγεθος και τη θέση των παραθύρων για την επίτευξη του ίδιου στόχου - διαιρούν αποτελεσματικά το διαθέσιμο χώρο της οθόνης μεταξύ των εφαρμογών με τις οποίες θα πρέπει να εργασία την ίδια στιγμή.

Εδώ είναι ένα παράδειγμα. Δουλεύω για την 13-ιντσών MacBook Pro, το οποίο δεν είναι το μικρότερο, αλλά λαμβάνοντας υπόψη την ανάλυση 1280 × 800 (η οποία είναι ακόμη μικρότερη από την 11-ιντσών Eire), μπορεί να θεωρηθεί ως τέτοια. Όταν κάνω μεταφράσεις μεγάλα άρθρα, για εύκολη εργασία την ίδια στιγμή που πρέπει να κρατήσει τουλάχιστον τρία παράθυρα - ένα πρόγραμμα επεξεργασίας κειμένου και το παράθυρο δύο Safari στο αρχικό παράθυρο και το λεξικό ή μεταφραστή. Μη αυτόματη προσαρμογή του μεγέθους παράθυρα και τοποθετώντας τα στην οθόνη με τη σωστή σειρά μου ένα πολύ άχαρο έργο, έτσι μπορώ να χρησιμοποιήσω BetterSnapTool, η οποία έχει πολλές επιλογές, όπως το μέγεθος των παραθύρων, και για τους θέση.
Διαμόρφωση desktops, και χωρίζουν το χώρο εργασίας
Υποστήριξη για πολλαπλές επιφάνειες εργασίας στο OS X είναι ένα πρότυπο και ένα χαρακτηριστικό εφαρμοστεί πριν από λίγο καιρό. Μπορείτε να δημιουργήσετε όσες εικονικές επιφάνειες εργασίας και εναλλαγή μεταξύ τους εύκολα.

Η ιδέα είναι να διαφοροποιήσει το χώρο εργασίας σας. Το σύστημα επιτρέπει σε κάθε εφαρμογή να συνδεθεί σε μια συγκεκριμένη επιφάνεια εργασίας, και έτσι να μειώσει τη σύγχυση και το χάος. Διορίζει μια εφαρμογή επιφάνειας εργασίας, μπορείτε να καλέσετε το μενού κάνοντας δεξί κλικ στο εικονίδιο της εφαρμογής στο Dock και επιλογής παραμέτρων ▸ Αυτή η επιφάνεια εργασίας.

Αυτό είναι το πώς οργανώνεται η επιτραπέζιους υπολογιστές που έχω: στο πρώτο iTunes και το Mac App Store, το δεύτερο - το ταχυδρομείο, την τρίτη - Τηλεγράφημα και το Twitter, το τέταρτο - το Safari και συγγραφέας Pro, στο πέμπτο - Pixelmator. Είμαι αρκετά, μπορεί να είναι περισσότερο ή λιγότερο. Εδώ είναι τα πράγματα που πρέπει να ξέρετε για την επιφάνεια εργασίας:
- προσθέσει στην επιφάνεια εργασίας μπορεί να είναι στην αποστολή contorl καλώντας chetyrehpaltsevym ισχυρό κτύπημα της προς τα επάνω ή το πλήκτρο F3, τότε θα πρέπει να κάνετε κλικ στο «σύμβολο συν» στην επάνω δεξιά γωνία της οθόνης
- μεταστροφής μεταξύ των πινάκων μπορεί να είναι το ίδιο chetyrehpaltsevym χειρονομία, μόνο αριστερά και δεξιά, ή με μια συντόμευση πληκτρολογίου [Ctrl] + [←], και [Ctrl] + [→]
- μπορείτε να μεταβείτε γρήγορα στο τελευταίο ανοιχτό επιφάνεια εργασίας κάνοντας swipe σε αυτόν, και ισχυρό κτύπημα πίσω προς την αντίθετη κατεύθυνση
Χρησιμοποιήστε τις εφαρμογές λειτουργία πλήρους οθόνης

Δεν υπάρχει τίποτα λάθος με τη χρήση όλο το χώρο της οθόνης για την ίδια εφαρμογή. Για παράδειγμα, εάν εργάζεστε με ένα πρόγραμμα επεξεργασίας κειμένου, στη συνέχεια, την ανάπτυξη σε ολόκληρη την οθόνη, μπορείτε να απαλλαγείτε από περισπασμούς και εστίαση στην εργασία σας. Αυτή η μέθοδος δεν είναι κατάλληλη για όλες τις εφαρμογές, αλλά εξακολουθεί να μπορεί να εφαρμοστεί στις περισσότερες περιπτώσεις. Η λειτουργία πλήρους οθόνης είναι παρούσα σε σχεδόν όλες τις εφαρμογές, οπότε μην ξεχάσετε να το χρησιμοποιήσετε!
μόχλευση Doc
Συνδέστε - μια αποκλειστική και πολύ βολικό χαρακτηριστικό OS X. Η χρήση του είναι πολύ βολικό για εναλλαγή μεταξύ των εφαρμογών και των ανοικτών εγγράφων, αλλά μείον το dock είναι σηκώνει πολύτιμο χώρο στην οθόνη, η οποία είναι σε widescreen 11- και 13-ιντσών οθόνες, και έτσι λίγο. Εδώ έχουμε δύο επιλογές, ή μάλλον ακόμα τρεις:
- ρυθμίστε το ελάχιστο μέγεθος της δεξαμενής, το οποίο είναι αποδεκτό από εσάς (μενού ▸ Dock ▸ Dock Ρυθμίσεις)
- μετακινήστε το dock από την πλευρά της οθόνης, αλλά το πλάτος του χώρου έχουμε πολύ περισσότερα
- προσαρμόσετε avtomaticheskte απόκρυψη και ανοιχτή αποβάθρα αθροίζοντας τον κέρσορα στην άκρη της οθόνης (είναι δυνατόν, από τον τρόπο, επιταχυνθεί η απάντησή της)

Όλες αυτές οι επιλογές μπορούν να βρεθούν στις ρυθμίσεις εδώλιο του κατηγορουμένου, και αυτόματη απόκρυψη, μπορείτε ακόμη και να διαθέτουν ξεχωριστό συντόμευση - [⌥] + [⌘] + [D].
Μην ξεχνάτε το Spotlight
Η εργασία στον υπολογιστή σχεδόν πάντα περιλαμβάνει την αλληλεπίδραση με τα έγγραφα, τα αρχεία και τους φακέλους. Μπορείτε σίγουρα να κρατήσει μια ξεχωριστή επιφάνεια εργασίας Finder με πολλαπλές καρτέλες ή παράθυρα ενός ζεύγους, αλλά είναι πιο εύκολο να ανοίξει τα έγγραφα που χρειάζεστε ή να αναζητήσετε αρχεία χρησιμοποιώντας Spotlight.
Παγκόσμια αναζήτηση στο OS X, μπορείτε να καλέσετε να είναι σε οποιαδήποτε (ακόμα και σε πλήρη οθόνη) αίτηση - γι 'αυτό θα πρέπει να πατήσετε το συνδυασμό πλήκτρων [Ctrl] + [Space]. Με την κυκλοφορία του OS X Yosemite Spotlight έχει γίνει πολύ πιο λειτουργικό και σας επιτρέπει να μετατρέψετε τις τιμές, εκτελεί υπολογισμούς, αναζητήστε πληροφορίες στη Wikipedia. Σκεφτείτε για αυτό την επόμενη φορά που θα ανοίξετε το Safari για να αναζητήσετε αυτές τις πληροφορίες.
Ρυθμίστε τις αμυντικών τρία δάχτυλα

Μικρή MacBook δεν έχει μόνο μια μικρή οθόνη, αλλά δεν είναι τόσο μεγάλη trackpad. Ως εκ τούτου, περιπλέκεται από τέτοιες χρησιμοποιείται συνήθως ως drag and drop λειτουργία, που χρησιμοποιούμε για να επιλέξετε κείμενο, drag and drop, και σε πολλές άλλες περιπτώσεις. Εξ ορισμού, είναι σε ένα κανονικό ποντικό πιέζοντας και την κίνηση δακτύλου, αλλά μπορεί να ανατεθεί σε trehpaltsevy χειρονομία. Για να το κάνετε αυτό, ανοίξτε τις ρυθμίσεις του trackpad και σημειώστε το σχετικό στοιχείο.
συντακτική σχόλιο

Αν είναι αρκετά μικρή οθόνη φορητού υπολογιστή, χάρη στην εργονομική σχεδίαση, πάρα πολλές διαφορετικές εφαρμογές σε μία επιφάνεια εργασίας για να κρατήσει εξαιρετικά άβολα. Το πιο σημαντικό πράγμα - είναι να συνεργαστεί με μία εφαρμογή κάθε φορά. Με τον ίδιο τρόπο όπως στο iOS - μια εφαρμογή λαμβάνει όλα το χώρο εργασίας. Επικεντρώνεται όχι μόνο για το έργο του μόνο ένα πράγμα, αλλά και ελαχιστοποιεί τη χρήση της κύλισης.
Με άλλα λόγια: Αν ανοίξετε το Mail - να επεκταθεί σε όλους τους χώρο εργασίας. Skype, Finder, το iTunes - ομοίως. Εάν χρησιμοποιείτε το MacBook το σπίτι και τον υπολογιστή εργασίας την ίδια στιγμή, μπορείτε να κάνετε μια δεύτερη επιφάνεια εργασίας. Στην πρώτη θέση η αίτηση που εργάζεστε από το σπίτι, ενώ η δεύτερη - αυτές που χρησιμοποιούν στην εργασία. Έχω δεύτερο η επιφάνεια εργασίας, για παράδειγμα, σε ένα πλήρως αναπτυχθεί Parallels Desktop με τα Windows 10. Γι 'αυτό και μπορούν να αλλάξουν από το ένα λειτουργικό σύστημα στο άλλο απλό κτύπημα τέσσερα δάχτυλα. Και κάθε μία από τις επιφάνειες εργασίας εξυπηρετεί το σκοπό του.
Ντμίτρι Kutuzov