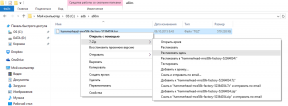Σε του Οδηγός για τη λήψη screenshots σε MacArtem Kozoriz έδωσε εκτενείς πληροφορίες για το θέμα αυτό. Πράγματι, γνωρίζοντας όλα τα παραπάνω συντομεύσεις πληκτρολογίου, μπορείτε γρήγορα και εύκολα να «πάρει τις εικόνες» όχι μόνο σε οποιαδήποτε περιοχή της οθόνης, αλλά πολλά μεμονωμένα αντικείμενα, όπως ένα παράθυρο ή τη γραμμή μενού. Αλλά εκτός αυτού του άρθρου, ωστόσο, παραμένουν κάποιες αποχρώσεις: δεν είναι τόσο σημαντικό, αλλά γνωρίζοντας τους, θα απλοποιήσει περαιτέρω τη διαδικασία δημιουργίας για τον εαυτό τους screenshots και μόνο τακτική μέσα OS X.
Η μετακίνηση της περιοχής επιλογής για ένα στιγμιότυπο οθόνης
Να θυμάστε συντόμευση ⌘⌥4, η οποία Σας επιτρέπει να επιλέξετε μια αυθαίρετη ορθογώνια περιοχή screenshot? Αν θέλετε να ρυθμίσετε με ακρίβεια το μέγεθος της επιλογής για μια συγκεκριμένη περιοχή της οθόνης, Θα σας βοηθήσει κλειδί ⇧Η οποία σας επιτρέπει να ηχογραφήσετε ένα ύψος ή το πλάτος της επιλεγμένης περιοχής - αυτό μπορείτε επίσης να γνωρίζετε.
Αλλά είναι δυνατόν να σωστό μέγεθος κατανομής, και αν χάσετε με τη θέση της; Μη βιαστείτε να Τύπου
esc να καταργήσετε την επιλογή - αντ 'αυτού, κρατήστε πατημένο το πλήκτρο διαστήματος και να μετακινήσετε την επιλογή του ποντικιού, ευθυγραμμίζοντας τα κορυφαία αριστερή γωνία της οθόνης και να τονίσει την περιοχή, ένα στιγμιότυπο που θέλετε να κάνετε. Μετά από αυτό υπάρχει ταιριάζει μόνο το μέγεθος της επιλογής και αφήστε το κουμπί του ποντικιού - ένα screenshot είναι έτοιμο.Αποσύνθεση παράθυρα για τα μεμονωμένα συστατικά του συνδυασμού
Ανοίξτε οποιοδήποτε πρόγραμμα για να επεξεργαστείτε τι κάποια αρχεία, για παράδειγμα, TextEdit. Δημιουργήστε ένα νέο αρχείο, κάντε κλικ στην επιλογή κλειδιά ⌘S για να εμφανιστεί το πλαίσιο να αποθηκεύσετε το αρχείο.
Τώρα πιέστε το συνδυασμό πλήκτρων για να δημιουργήσετε ένα screenshot από το παράθυρο - ⌘⇧4Probel. Βλέπετε, το OS X έχει επισημανθεί και το παράθυρο TextEdit, και ο πίνακας για να αποθηκεύσετε το αρχείο σαν να ήταν ένα ολόκληρο αντικείμενο. Στην πραγματικότητα, αυτό το «αντικείμενο» μπορεί να σπάσει μέχρι και πέντε μέρη: TextEdit παράθυρο σκιά του πίνακα διατήρηση, το ιστορικό της, τα βασικά στοιχεία της διασύνδεσης της και μια ξεχωριστή λίστα drop-down, επιλέξτε τη μορφή.

Όταν στη δημιουργία ενός στιγμιότυπου του επιλεγμένου παραθύρου, κρατήστε πατημένο το πλήκτρο ⌘ και μετακινήστε το ποντίκι σας πάνω από ένα από τα προαναφερθέντα αντικείμενα - το σύστημα θα διαθέσει αυτό το αντικείμενο, αφήνοντας τα υπόλοιπα αγνοούνται. και αφήστε το ποντίκι ⌘ Κάντε κλικ. Μπορείτε να ελέγξετε τι θα καταλήξετε με ένα screenshot.
Άμεση δημοσίευση εικόνες στο Web μέσω του Dropbox
Ίσως έχετε ήδη χρησιμοποιήσει την υπηρεσία Dropbox, αλλά ακόμα δεν ξέρω για ένα από τα χρήσιμα δευτερεύουσες λειτουργίες του. Το γεγονός ότι η «Dropboks» σας επιτρέπει να μεταφέρετε εικόνες από την επιφάνεια εργασίας σας (η προεπιλεγμένη θέση όπου OS X αποθηκεύει εικόνες) σε ένα ειδικό φάκελο, την ίδια στιγμή θέτει το πρόχειρο μια σύνδεση με το κοινό γυρίστηκε μόνο screenshot.

Για να ενεργοποιήσετε αυτή τη λειτουργία στο παράθυρο Ρυθμίσεις Dropbox πρόγραμμα-πελάτη, η καρτέλα εισαγωγέςτσιμπούρι Μοιραστείτε εικόνες μέσω του Dropbox. Τώρα να δούμε πώς όλα τα έργα:
- Μπορείτε να πυροβολήσει ένα από τα screenshot που έχετε ήδη γνωστούς τρόπους.
- Στιγμιότυπο εμφανίζεται στιγμιαία στην επιφάνεια εργασίας.
- Dropbox μεταφέρει άμεσα την πλήρη εικόνα σε ένα φάκελο ~ / Dropbox / Στιγμιότυπα και αυτόματα συγχρονισμό με το αρχείο του server.
- Dropbox αντιγράψετε δημόσια σύνδεση με τις πιο πρόσφατες εικόνες και παραστάσεις η κοινοποίηση της συμμόρφωσης.
Τώρα ⌘V κλειδιά, μπορείτε να εισάγετε ένα σύνδεσμο σε οποιοδήποτε στιγμιότυπο: σε ένα email, μήνυμα κειμένου, το μήνυμα στο φόρουμ - και να στείλετε τον σύνδεσμο με εκείνους για τους οποίους έχετε κάνει ένα screenshot. Και όλοι εκείνοι που θα λάβουν αυτό το σύνδεσμο θα είναι σε θέση να εξετάσουμε αυτό το στιγμιότυπο, μέσω web browser τους (και αν θέλετε να το κατεβάσετε στον εαυτό σας).
Remapping κλειδιά για τη δημιουργία screenshots
Κατά τη γνώμη μου, αν οι οθόνες έχουν να κάνουν συχνά, ένα συνδυασμό ⌘⇧3 και ⌘⇧4 πιο περίπλοκη για γρήγορη και εύκολη λειτουργία. Ειδικά σε συνδυασμό με ένα κλειδί για τη διάθεσή ^ screenshot πρόχειρο OS X, και όχι στην επιφάνεια εργασίας. Αλλά ποιος εμποδίζει να εκχωρήσετε αυτές τις λειτουργίες πιο απλές συντομεύσεις πληκτρολογίου;

Δουλεύω για έναν επιτραπέζιο υπολογιστή Mac, επειδή τα πλήκτρα F5 και F6 δεν απασχολημένος (δυστυχώς, σε φορητούς υπολογιστές Apple που τους έχει ανατεθεί λάμπουν ρύθμιση χαρακτηριστικό της φωτεινότητας του πληκτρολογίου). Γι 'ανοίξει τις «Ρυθμίσεις συστήματος», modules για πληκτρολόγιο, Ενεργοποιήστε την καρτέλα συντομεύσεις πληκτρολογίου, Επιλέξτε μια κατηγορία εικόνες και επανεκχώρηση τα κλειδιά σε όλες τις τέσσερις ομάδες ως εξής:
- Αποθηκεύστε την εικόνα της οθόνης ως αρχείο - F5
- Αντιγράψτε την εικόνα της οθόνης στο πρόχειρο - ^ F5
- Αποθήκευση εικόνας της επιλεγμένης περιοχής ως αρχείο - F6
- Αντιγράψτε την εικόνα της επιλεγμένης περιοχής στο πρόχειρο - ^ F6
Αυτό είναι το μόνο η περίπτωση. Τόσο πολύ πιο εύκολο το έργο: αντί για τρεις, δεν είναι πολύ βολική τοποθεσία των πλήκτρων που πρέπει να πατήσετε μόνο το ένα. Σημειώστε ότι όταν πατάτε F5 και F6 δεν χρειάζεται καν να πατήσετε το πλήκτρο fn, καθώς τα πληκτρολόγια της επιφάνειας εργασίας της Apple, τα κλειδιά αυτά δεν εκτελούν λειτουργίες πολυμέσων.
Φυσικά, αυτή η σύσταση δεν είναι αρκετά ταιριάζουν οι ιδιοκτήτες MacBook: το μόνο που χρειάζεται να πατήσετε F5 και F6 μαζί με το πλήκτρο fn, έτσι ώστε να μην αγγίζουν τον οπίσθιο φωτισμό του πληκτρολογίου. Αλλά αντί για αυτά τα πλήκτρα, μπορείτε να έρθετε με άλλους συνδυασμούς που θα είναι πιο βολικό πρότυπο για σας. Για παράδειγμα, ^ Ζ και ^ Χ - πολύ βολική επιλογή;
Αν ξέρετε μερικά είναι ακόμη λιγότερο γνωστές τεχνικές της λήψης screenshots για Mac, η οποία δεν Artem θυμόμαστε - μοιραστείτε τις εμπειρίες σας στα σχόλια.