Ο υπολογιστής δεν είναι κατάλληλος για Windows 11; Δείτε πώς μπορείτε να το διορθώσετε
μικροαντικείμενα / / July 31, 2021
Δεν χρειάζεται να αγοράσετε νέο. Εάν ο επεξεργαστής είναι σχετικά φρέσκος, τότε θα αρκεί να διορθώσετε μόνο μερικές ρυθμίσεις.
Αμέσως μετά Ανακοίνωση για τα Windows 11 Η Microsoft δημοσίευσε σύστημα απαιτήσεις νέο λειτουργικό σύστημα. Μπορείτε να ελέγξετε γρήγορα εάν ο υπολογιστής σας είναι κατάλληλος για ενημέρωση χρησιμοποιώντας ένα ειδικό βοηθητικό πρόγραμμα Έλεγχος υγείας PC.

Εάν βρήκε τον υπολογιστή σας ακατάλληλο, τότε μην βιαστείτε να στενοχωρηθείτε - υπάρχουν τρόποι για να διορθώσετε την κατάσταση. Εδώ είναι αυτό που χρειάζεστε για αυτό.
1. Ελέγξτε τη συμβατότητα του επεξεργαστή
Οι απαιτήσεις αναφέρουν σε γενικές γραμμές ότι το σύστημα απαιτεί διπύρηνο επεξεργαστή 64-bit με ταχύτητα ρολογιού 1 GHz ή υψηλότερη. Τα περισσότερα τσιπ που κυκλοφόρησαν τα τελευταία 10-15 χρόνια ταιριάζουν με αυτήν την περιγραφή, αλλά στην πραγματικότητα, τα Windows 11 μπορούν να εγκατασταθούν μόνο σε υπολογιστές με σχετικά φρέσκους επεξεργαστές.
Ο ιστότοπος της Microsoft παραθέτει συμβατά τσιπ με Windows 11 και απαριθμεί επεξεργαστές Intel από τη γενιά Coffee Lake (2017) και AMD από το Zen + (2018) και νεότερους.
- Πλήρης λίστα συμβατών επεξεργαστών Intel
- Πλήρης λίστα συμβατών επεξεργαστών AMD
Εάν το τσιπ σας βρίσκεται σε μία από τις λίστες, αλλά το βοηθητικό πρόγραμμα PC Health Check εξακολουθεί να μην αναγνωρίζει τον υπολογιστή σας ως κατάλληλο για Windows 11, υπάρχουν δύο ακόμη σημεία που πρέπει να ελέγξετε.
2. Ελέγξτε το Secure Boot
Εάν έχετε το σωστό τσιπ, τότε σίγουρα έχετε UEFI αντί για BIOS, αυτό απαιτούν τα Windows 11. Ωστόσο, είναι πολύ πιθανό το πρωτόκολλο ασφαλείας Secure Boot να είναι απενεργοποιημένο στο υποσύστημα.

Για να ελέγξετε τη δραστηριότητά του, ανοίξτε "Πληροφορίες συστήματος" στα Windows 10 (μπορείτε να πληκτρολογήσετε στην αναζήτηση των Windows) και αναζητήστε τη γραμμή "Ασφαλής κατάσταση εκκίνησης". Εάν αυτή η επιλογή είναι απενεργοποιημένη, πρέπει να είναι ενεργοποιημένη μέσω UEFI. Δείτε πώς να το κάνετε:
- Για να μεταβείτε σε UEFI από Windows 10, ανοίξτε τις Ρυθμίσεις → Ενημέρωση και ασφάλεια → Ανάκτηση και επανεκκινήστε στη στήλη "Ειδικές επιλογές εκκίνησης".
- Μετά από αυτό, σε μπλε φόντο, θα υπάρχει ένα στοιχείο "Αντιμετώπιση προβλημάτων" - επιλέξτε το και πατήστε Enter.

- Στη συνέχεια, μεταβείτε στις "Προηγμένες επιλογές" και "Επιλογές υλικολογισμικού UEFI" - ο υπολογιστής θα επανεκκινήσει και θα ανοίξει τη διεπαφή UEFI.
- Ο τύπος του UEFI μπορεί να είναι διαφορετικός, αλλά συνήθως οι ρυθμίσεις ασφαλούς εκκίνησης επισημαίνονται σε ξεχωριστό στοιχείο ή κρύβονται στην ενότητα Ασφάλεια. Πρέπει να τα βρείτε και να τα ενεργοποιήσετε κάνοντας κλικ στην επιλογή Ενεργοποίηση.
- Για να αποθηκεύσετε τις ρυθμίσεις, κάντε κλικ στην επιλογή Εφαρμογή και, στη συνέχεια, Έξοδος.
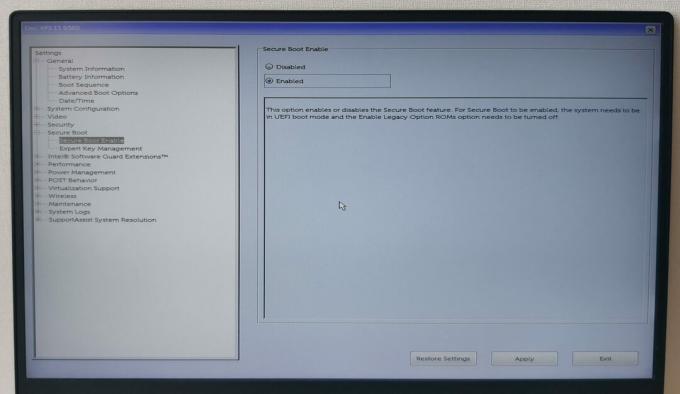
Μετά από αυτήν τη ρύθμιση, το σύστημα θα επανεκκινήσει ξανά και αφού συνδεθείτε στα Windows 10 μπορείτε να το ελέγξετε Δραστηριότητα ασφαλούς εκκίνησης σε "Πληροφορίες συστήματος" - απέναντι από "Ασφαλής κατάσταση εκκίνησης" πρέπει να υποδεικνύεται "Επί".
3. Ελέγξτε το TPM
Εάν ακόμη και μετά την ενεργοποίηση του Secure Boot, το βοηθητικό πρόγραμμα επαλήθευσης δεν αναγνωρίζει τον υπολογιστή σας, τότε το όλο θέμα είναι πιθανότατα απενεργοποιημένο TPM (Trusted Platform Module), το οποίο είναι υπεύθυνο για την αποθήκευση κρυπτογραφικών κλειδιών και κρυπτογράφηση Μπορεί να είναι είτε ένα ξεχωριστό τσιπ στον πίνακα είτε μια μονάδα λογισμικού.
Για να ελέγξετε την παρουσία μιας μονάδας TPM, καλέστε το παράθυρο διαλόγου εντολών χρησιμοποιώντας τη συντόμευση πληκτρολογίου Win + R, πληκτρολογήστε την εντολή tpm.msc και πατήστε Enter.

Εάν το παράθυρο εμφανίζει "Δεν είναι δυνατή η εύρεση συμβατού TPM", τότε πρέπει να επιστρέψετε στο UEFI μέσω "Επιλογές" και "Ειδικές επιλογές εκκίνησης", όπως περιγράφεται παραπάνω.
Στο UEFI, οι ρυθμίσεις TPM μπορούν να βρεθούν στην περιοχή Ασφάλεια - αναζητήστε TPM, Trusted Platform Module, Security Chip, fTPM, TPM Device ή PTT. Ανάλογα με τον κατασκευαστή ή τη μητρική πλακέτα του υπολογιστή σας, η διαδρομή προς αυτές τις ρυθμίσεις και το όνομα της ενότητας ενδέχεται να διαφέρουν.

Σε φορητό υπολογιστή Dell, για παράδειγμα, το στοιχείο ρυθμίσεων TPM ονομάζεται "TPM 2.0 Security" και είναι πράγματι απενεργοποιημένο από προεπιλογή. Για ενεργοποίηση, πρέπει να επιλέξετε "TPM On". Σε άλλους υπολογιστές και φορητούς υπολογιστές, μπορεί να ενεργοποιηθεί επιλέγοντας την επιλογή Ενεργοποίηση.
Αφού ενεργοποιήσετε το TPM, κάντε κλικ στην επιλογή Εφαρμογή και έξοδος. Εκκινήστε τα Windows 10, πατήστε ξανά Win + R, εισαγάγετε την εντολή tpm.msc. Εάν κάνατε τα πάντα σωστά, τότε οι παράμετροι TPM στον τοπικό υπολογιστή και η έκδοση της μονάδας θα εμφανιστούν στην κάτω δεξιά γωνία. Τα Windows 11 χρειάζονται 2.0.
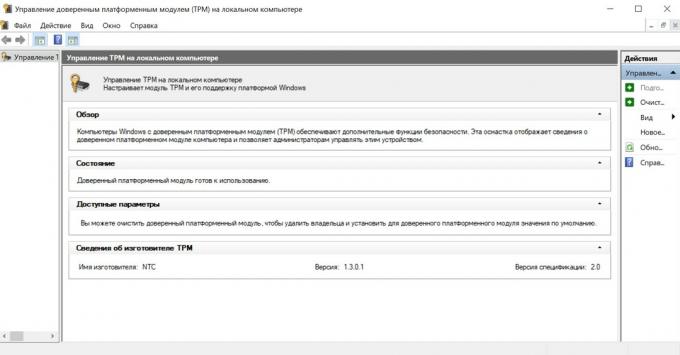
Εκτελέστε ξανά τον Έλεγχο υγείας PC για συμβατότητα με τον Έλεγχο υγείας PC - ο υπολογιστής θα πρέπει τώρα να είναι συμβατός με τα Windows 11.
Ο κατάλογος των υποστηριζόμενων επεξεργαστών ενδέχεται να αυξηθεί στο μέλλον. Τα Windows 11 δεν θα κυκλοφορήσουν μέχρι τα τέλη του 2021 ή στις αρχές του 2022. Μέχρι εκείνη τη στιγμή, η Microsoft ενδέχεται να επεκτείνει τη συμβατότητά της, όπως συνέβαινε με τα Windows 10. Επομένως, ακόμη και σε υπολογιστές ηλικίας άνω των 5 ετών, σίγουρα θα υπάρχουν τρόποι για να εγκαταστήσετε το σύστημα νόμιμα.



