Πώς να καταγράψετε το παιχνίδι παιχνιδιών από το iPad και να δημοσιεύσετε βίντεο στο YouTube;
Οι απαντήσεις / / January 07, 2021
Αυτή η ερώτηση υποβλήθηκε από τον αναγνώστη μας. Κι εσύ μπορείς υποβάλετε την ερώτησή σας στον Lifehacker - αν είναι ενδιαφέρον, σίγουρα θα απαντήσουμε.
Θέλω να ξεκινήσω το δικό μου κανάλι YouTube και να ανεβάσω βίντεο από παιχνίδια που παίζω στο iPad μου. Από πού να αρχίσω? Πώς μπορώ να εγγράψω ένα βίντεο; Πώς μπορώ να εγγράψω ήχο; Τι άλλο πρέπει να γνωρίζετε;
Βασιλίνα Φεντόροβα

Artyom Kozoriz
Ο συγγραφέας του Lifehacker.
Γειά σου! Μια αξιέπαινη επιχείρηση, η οποία, με τη δέουσα επιμονή, μπορεί κάλλιστα να εξελιχθεί με την πάροδο του χρόνου από ένα απλό χόμπι σε ένα μέσο κέρδους. Όσον αφορά την τεχνική εφαρμογή, υπάρχουν καλά νέα: δεν απαιτείται τίποτα άλλο εκτός από ένα iPad. Τουλάχιστον αρχικά.
Πού να ξεκινήσετε
Κατ 'αρχάς, πρέπει να αποφασίσετε σχετικά με τη μορφή: εάν θα είναι προ-ηχογραφημένα βίντεο ή ζωντανές μεταδόσεις. Η πρώτη επιλογή είναι πιο κατάλληλη για κριτικές, περιηγήσεις και οδηγούς. Το δεύτερο, στην πραγματικότητα, αφορά ροές και παράλληλη αλληλεπίδραση με το κοινό. Και οι δύο είναι αρκετά εύκολο να εφαρμοστούν.

Εάν δεν έχετε ήδη κανάλι YouTube, θα πρέπει να δημιουργήσετε ένα. Για να το κάνετε αυτό, πρέπει να εγγραφείτε ή να συνδεθείτε στον λογαριασμό σας στην υπηρεσία. Στη συνέχεια, κάντε κλικ στο εικονίδιο προφίλ, επιλέξτε "Το κανάλι μου" και, αφού συμπληρώσετε το όνομα, κάντε κλικ στο "Δημιουργία καναλιού". Σε αυτήν την περίπτωση, θα πρέπει να επιβεβαιώσετε τον λογαριασμό σας με τον αριθμό τηλεφώνου, εάν δεν έχει συνδεθεί προηγουμένως.
Πώς να εγγράψετε βίντεο
Πρώτα πρέπει να προσθέσετε ένα κουμπί λήψης οθόνης. Για να το κάνετε αυτό, μεταβείτε στις Ρυθμίσεις → Κέντρο ελέγχου → Προσαρμογή στοιχείων ελέγχου.

Κάντε κλικ στο σύμβολο συν δίπλα στην Εγγραφή οθόνης.

Τώρα μπορείτε να ξεκινήσετε το παιχνίδι για να γράψετε gameplay. Για να το κάνετε αυτό, τη σωστή στιγμή, σύρετε προς τα κάτω από την επάνω δεξιά γωνία για να τραβήξετε το κλείστρο "Κέντρο ελέγχου" και πατήστε το κουμπί εγγραφής.

Εάν πατήσετε παρατεταμένα το κουμπί εγγραφής, θα ανοίξουν οι ρυθμίσεις για προχωρημένους. Εδώ μπορείτε να κάνετε σίγαση του μικροφώνου ή να επιλέξετε πού θα εγγραφεί το βίντεο.

Για να σταματήσετε την εγγραφή, σύρετε ξανά το κλείστρο του Κέντρου Ελέγχου και πατήστε ξανά το κουμπί εγγραφής. Εναλλακτικά, μπορείτε να επιστρέψετε στην αρχική οθόνη και να πατήσετε δύο φορές στη γραμμή κατάστασης και, στη συνέχεια, να κάνετε κλικ στο Διακοπή εγγραφής στο παράθυρο που εμφανίζεται.

Μετά το τέλος της εγγραφής, το βίντεο θα υποβληθεί σε επεξεργασία για λίγα δευτερόλεπτα, μετά το οποίο θα εμφανιστεί στην τυπική εφαρμογή "Φωτογραφίες".
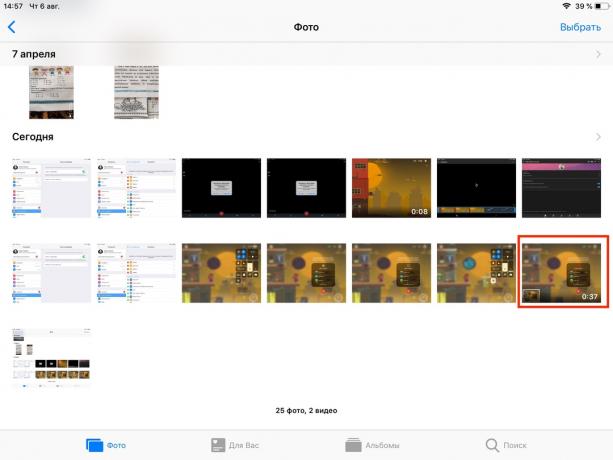
Πώς να δημοσιεύσετε ένα βίντεο
Ανοίξτε την εφαρμογή YouTube και πατήστε το εικονίδιο προφίλ.
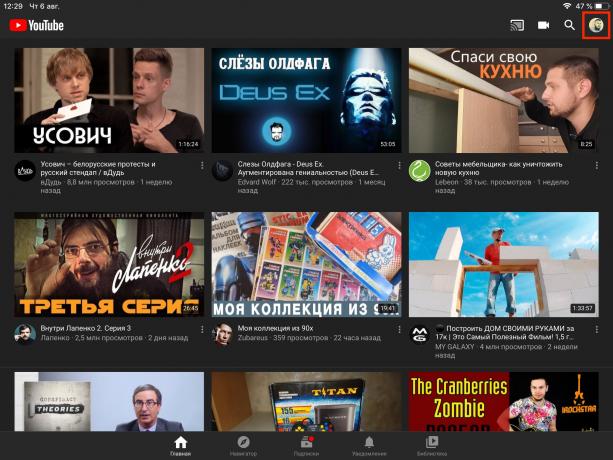
Μεταβείτε στην ενότητα "Το κανάλι μου".
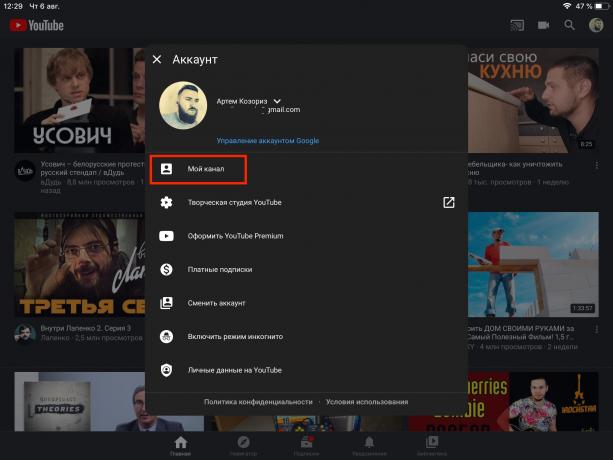
Στην καρτέλα Βίντεο, κάντε κλικ στο κουμπί Προσθήκη βίντεο.
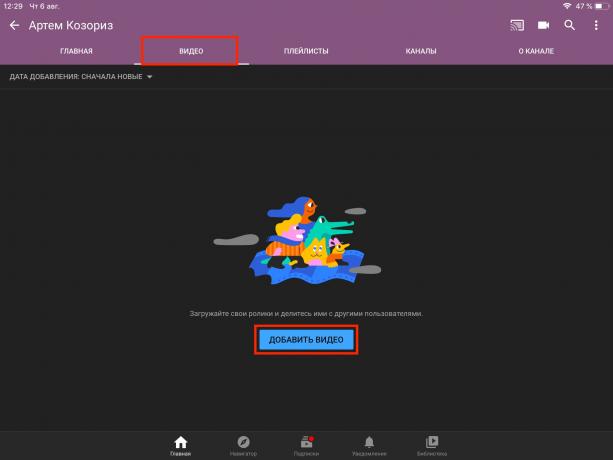
Πατήστε το κουμπί "Κοινή χρήση" και επιτρέψτε στην εφαρμογή να χρησιμοποιεί τη συλλογή, την κάμερα και το μικρόφωνο.

Επιλέξτε το βίντεο που θέλετε, περικόψτε το ή προσθέστε ένα φίλτρο εάν είναι απαραίτητο και, στη συνέχεια, κάντε κλικ στο Επόμενο.
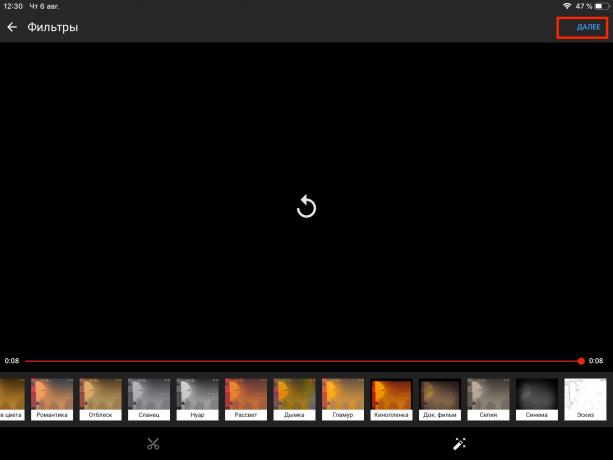
Συμπληρώστε την περιγραφή και πατήστε "Λήψη"
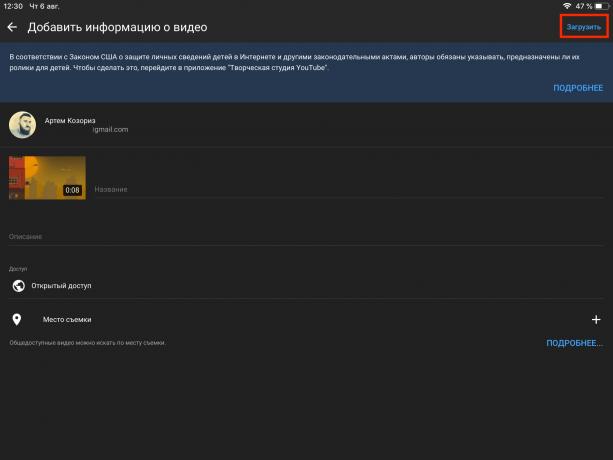
Θα ξεκινήσει η φόρτωση και η επεξεργασία του βίντεο, κάτι που θα διαρκέσει λίγο - όλα θα εξαρτηθούν από τη διάρκεια του βίντεο.
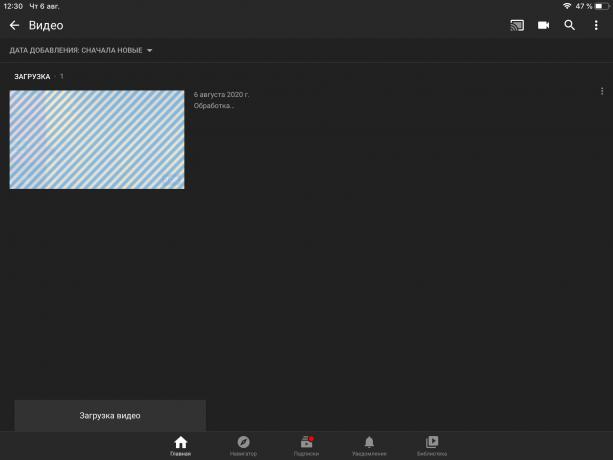
Στο τέλος της διαδικασίας, το βίντεο θα εμφανιστεί στην ενότητα "Βίντεο". Εδώ μπορείτε να δείτε, να επεξεργαστείτε ή να μοιραστείτε τον σύνδεσμο σε κοινωνικά δίκτυα.
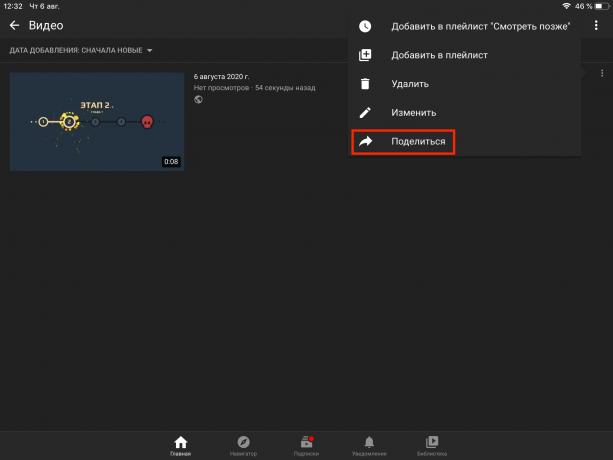
Τρόπος μετάδοσης
Από τεχνική άποψη, η μετάδοση δεν διαφέρει πολύ από τις ηχογραφήσεις και λειτουργεί με τον ίδιο τρόπο - απλά πρέπει να σημειώσετε ένα πλαίσιο. Αλλά πριν ξεκινήσετε τη ροή, θα πρέπει να ενεργοποιήσετε τη λειτουργία μετάδοσης στο YouTube και να εγκαταστήσετε μια εφαρμογή που μπορεί να μεταδώσει την εικόνα από την οθόνη. Αυτό δεν είναι επίσης δύσκολο.
1. Ενεργοποίηση ροών YouTube
Μεταβείτε στο YouTube από το πρόγραμμα περιήγησης του υπολογιστή σας, κάντε κλικ στο εικονίδιο του προφίλ σας και μεταβείτε στο "Το κανάλι μου".
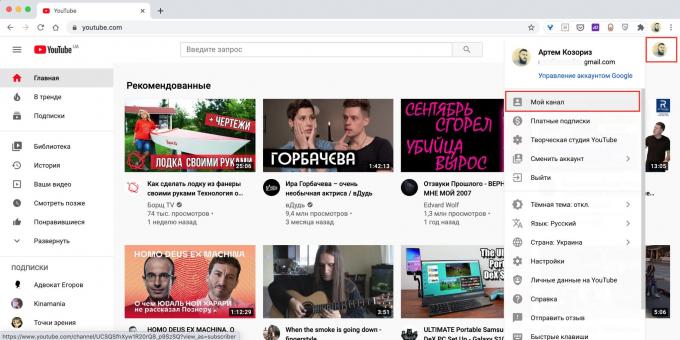
Ανοίξτε το "Ρυθμίσεις".
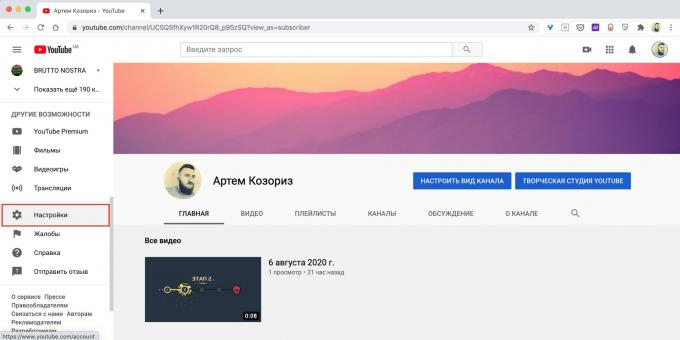
Κάντε κλικ στο σύνδεσμο "Κατάσταση καναλιού και διαθέσιμες λειτουργίες".

Ενεργοποιήστε τη ζωντανή ροή και ενσωματώστε τη ροή κάνοντας κλικ στα αντίστοιχα κουμπιά.
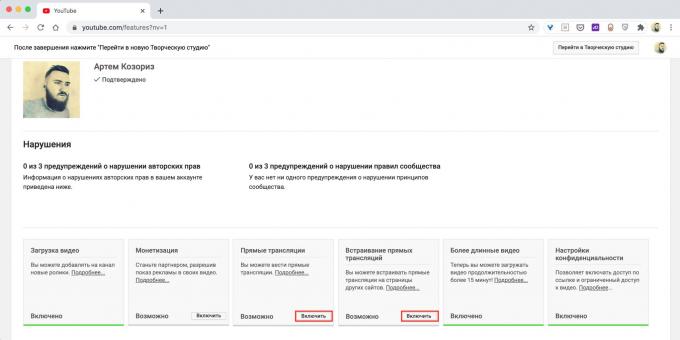
Μετά από αυτό, πρέπει να περιμένετε, καθώς το YouTube θα ενεργοποιήσει τις λειτουργίες μόνο μετά από 24 ώρες. Τουλάχιστον νέα κανάλια δεν έχουν συνδρομητές.
2. Εγκαταστήστε την εφαρμογή κωδικοποιητή βίντεο
Τώρα πρέπει να εγκαταστήσετε ένα πρόγραμμα που θα τραβήξει μια εικόνα από την οθόνη και θα τη μεταδώσει στο YouTube. Υπάρχουν πολλά από αυτά, τα περισσότερα από αυτά είναι shareware (οι βασικές λειτουργίες είναι ανοιχτές, θα πρέπει να πληρώσετε ή να αγοράσετε μια συνδρομή για να ξεκλειδώσετε προηγμένες). Εδώ είναι μερικές επιλογές που λειτουργούν.

Τιμή: Δωρεάν
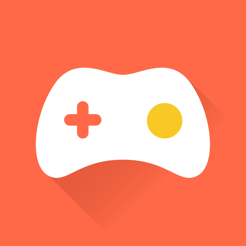
Τιμή: Δωρεάν
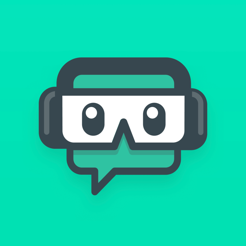
Τιμή: Δωρεάν
3. Προσαρμόστε την εφαρμογή
Ας πάρουμε ένα απλό Mobcrush ως παράδειγμα. Ξεκινήστε το πρόγραμμα και επιλέξτε το εικονίδιο Google.
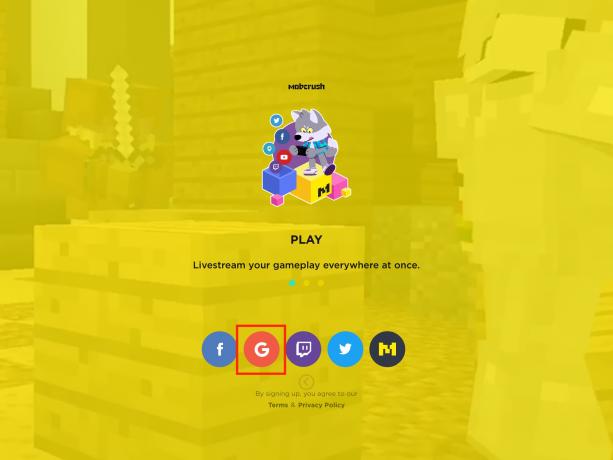
Συνδεθείτε στο λογαριασμό σας.
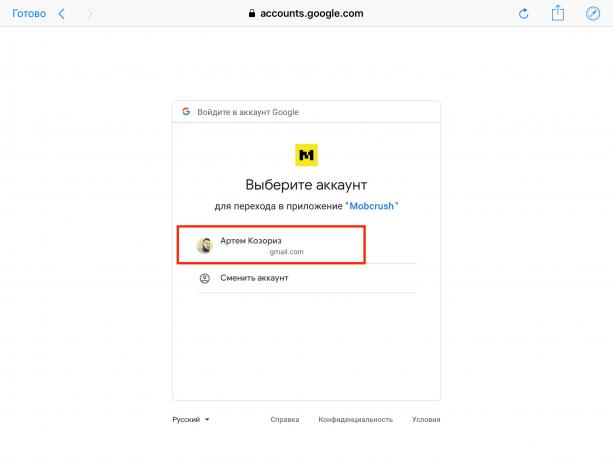
Παραχωρήστε πρόσβαση Mobcrush κάνοντας κλικ στο κουμπί Allow.

Δημιουργήστε ένα όνομα χρήστη και έναν κωδικό πρόσβασης για Mobcrush και κάντε κλικ στο Συνέχεια.

Συμπληρώστε την περιγραφή της ροής: καθορίστε το παιχνίδι, το όνομα και κάντε κλικ στην επιλογή Αποθήκευση ρυθμίσεων μετάδοσης.
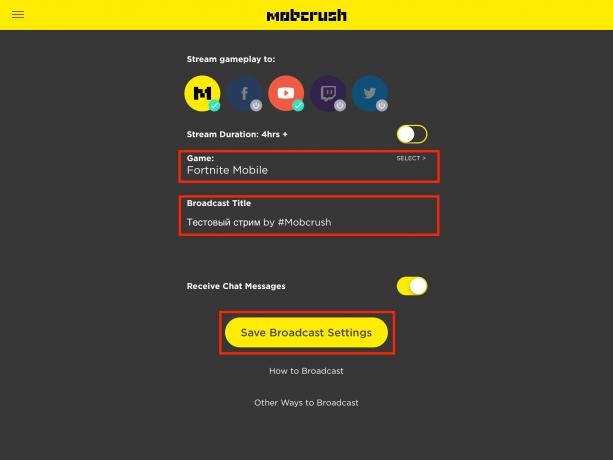
Τώρα μπορείτε να κλείσετε το Mobcrush.
4. Ξεκινήστε τη μετάδοση
Ανοίξτε το παιχνίδι και σύρετε προς τα κάτω από την επάνω δεξιά γωνία για να εμφανιστεί το Κέντρο Ελέγχου.

Κρατήστε το δάχτυλό σας στο κουμπί εγγραφής οθόνης μέχρι να εμφανιστεί το μενού για προχωρημένους.

Επιλέξτε Εγγραφή Mobcrush από τη λίστα των πηγών και πατήστε "Έναρξη μετάδοσης".

Σε λίγα δευτερόλεπτα, η εκπομπή θα εμφανιστεί στο κανάλι σας.
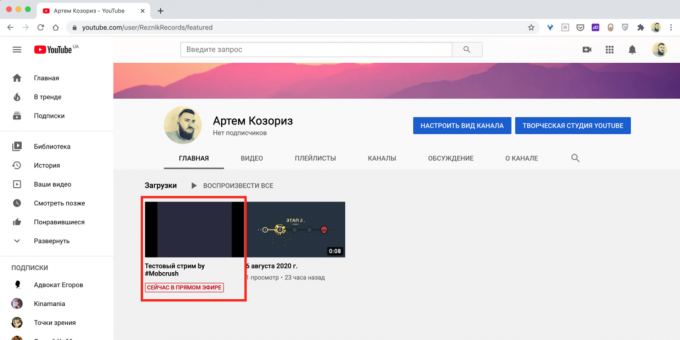
Πώς να εγγράψετε ήχο
Αρχικά, μπορείτε να εγγράψετε ήχο μέσω του ενσωματωμένου μικροφώνου του iPad, των ενσύρματων ακουστικών ή των AirPods. Για τα σχόλια του παιχνιδιού, αρκεί η ποιότητα του ήχου. Εάν είναι απαραίτητο, μπορείτε να συνδέσετε εξωτερικό μικρόφωνο καλύτερης ποιότητας. Για να το κάνετε αυτό, χρειάζεστε είτε ένα ειδικό μοντέλο με υποδοχή Lightning ή ένα συνηθισμένο μικρόφωνο, αλλά σε συνδυασμό με τον κατάλληλο προσαρμογέα.
Τι άλλο πρέπει να γνωρίζετε
- Για να αποτρέψετε τη διακοπή των βίντεο από αναδυόμενες ειδοποιήσεις από άλλες εφαρμογές, είναι βολικό να ενεργοποιήσετε τη λειτουργία Μην ενοχλείτε κατά την εγγραφή ή τη μετάδοση.
- Βασικές επεξεργασίες βίντεο και εφέ μπορούν να γίνουν στην τυπική εφαρμογή Photo, για πιο σύνθετη επεξεργασία που θα χρειαστείτε συντάκτες βίντεο.
- Εάν καταλήξετε να εστιάσετε στη ροή, τότε είναι καλύτερο να χρησιμοποιήσετε το Twitch αντί για το YouTube. Εκεί, οι δυνατότητες για βίντεο παιχνιδιών είναι υψηλότερες, η αναζήτηση είναι πιο βολική και, σε γενικές γραμμές, υπάρχουν περισσότερες ευκαιρίες για να κάνουν οι παίκτες.
- Αντί για iPad, μπορείτε επίσης να χρησιμοποιήσετε ένα iPhone. Όλα τα παραπάνω ισχύουν για οποιαδήποτε συσκευή iOS.
Διαβάστε επίσης🧐
- 15 καλύτερα παιχνίδια ιστορίας για iOS
- Τι να εγκαταστήσετε σε νέο iPhone ή iPad
- 21 καλύτερα παιχνίδια για iPhone και iPad

