6 χρήσιμες λειτουργίες Safari για να κάνετε το web surfing σας πιο εύκολο
Mac Os / / January 07, 2021
Αυτά τα κόλπα θα σας βοηθήσουν να περιορίσετε τη λειτουργία ανώνυμης περιήγησης, να πλοηγηθείτε στις καρτέλες πιο γρήγορα και να ανοίξετε τους ιστότοπους που θέλετε με μερικές βρύσες στο πληκτρολόγιό σας.
1. Να εκτελείται πάντα σε ιδιωτική λειτουργία

Συνήθως, η "κατάσταση ανώνυμης περιήγησης" πρέπει τρέξτε χειροκίνητααλλά είναι κουραστικό, ειδικά αν κοιτάζετε συχνά πληροφορίες που δεν πρέπει να εμφανίζονται σε κανέναν. Μπορείτε να κάνετε το Safari να λειτουργεί σε ιδιωτική λειτουργία ανά πάσα στιγμή.
Κάντε κλικ στο "Safari" → "Προτιμήσεις" → "Γενικά" και στην ενότητα "Όταν ξεκινά το Safari, ανοίξτε" επιλέξτε "Νέο ιδιωτικό παράθυρο."
2. Έλεγχος ειδοποιήσεων τοστ

Εάν έχετε κουραστεί από τις ατελείωτες αναδυόμενες ειδοποιήσεις στην επάνω δεξιά γωνία που αποστέλλονται από διαφορετικούς ιστότοπους, μπορείτε να τις απενεργοποιήσετε. Ανοίξτε το "Safari" → "Προτιμήσεις" → "Ιστοσελίδες", επιλέξτε τυχόν ανεπιθύμητους πόρους εκεί και κάντε κλικ στο "Διαγραφή".
Στη συνέχεια, καταργήστε την επιλογή "Να επιτρέπονται οι ιστότοποι ..." και οι ειδοποιήσεις θα σας σταματήσουν να σας ενοχλούν.
3. Συντομεύσεις πληκτρολογίου για σελιδοδείκτες
Το Safari έχει πολλά πλήκτρα πρόσβασης, που θα σας βοηθήσει να κάνετε την εργασία με το πρόγραμμα περιήγησης πολύ πιο γρήγορη. Αλλά αν δεν είναι αρκετές για εσάς, μπορείτε να δημιουργήσετε τις δικές σας συντομεύσεις πληκτρολογίου για διαφορετικούς ιστότοπους.
Κάντε κλικ στις Προτιμήσεις συστήματος → Πληκτρολόγιο → Συντομεύσεις πληκτρολογίου → Συντομεύσεις πληκτρολογίου εφαρμογής. Κάντε κλικ στο σύμβολο + για να δημιουργήσετε έναν συνδυασμό.
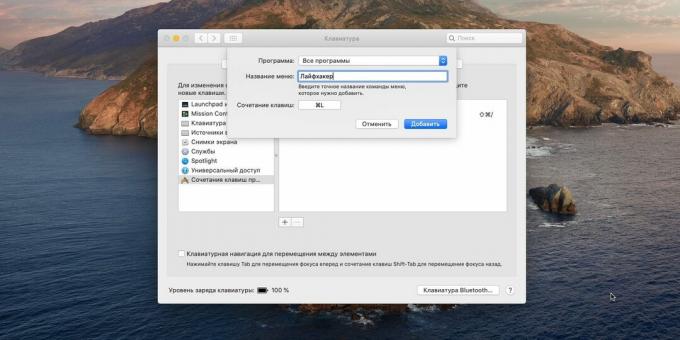
Τώρα ανοίξτε το Safari και κάντε κλικ στους Σελιδοδείκτες → Αγαπημένα. Βρείτε εκεί τον επιθυμητό σελιδοδείκτη και θυμηθείτε το όνομά του (όχι το URL, αλλά το όνομα). Εάν ο ιστότοπος που χρειάζεστε δεν είναι στα αγαπημένα σας, προσθέστε τον: "Σελιδοδείκτες" → "Προσθήκη σελιδοδείκτη" → "Αγαπημένα" → "OK".
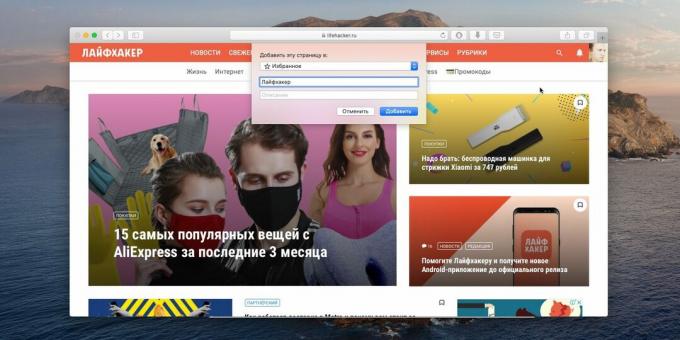
Τώρα στις ρυθμίσεις εισάγετε στο "Όνομα του μενού" το όνομα του ιστότοπου που θυμάστε, για παράδειγμα "Lifehacker". Στο στοιχείο "Πλήκτρα συντόμευσης" πατήστε τα κουμπιά που θέλετε να αντιστοιχίσετε, για παράδειγμα, Cmd + L. Κάντε κλικ στο Προσθήκη.
Τώρα όταν πατήσετε Cmd + L στο Safari, θα ανοίξει το "Lifehacker". Με αυτόν τον τρόπο μπορείτε να προσθέσετε τυχόν συνδέσμους στα Αγαπημένα και να τους αντιστοιχίσετε πλήκτρα πρόσβασης.
4. Λειτουργία προβολής καρτελών
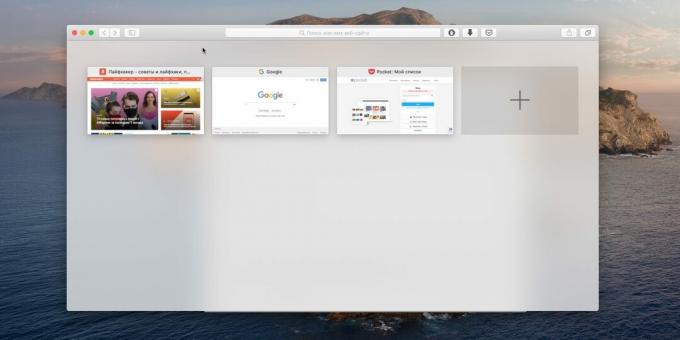
Το Safari δεν έχει αναδυόμενες μικρογραφίες πάνω από καρτέλες όπως κάνει ο Vivaldi, αλλά αυτό είναι εντάξει. Πατήστε Shift + Cmd + \ και θα δείτε όλους τους ανοιχτούς ιστότοπους σε λειτουργία προεπισκόπησης. Εδώ μπορείτε να μεταβείτε στην καρτέλα που θέλετε και να κλείσετε εκείνες που δεν απαιτούνται αυτήν τη στιγμή.
5. Πλήρης εμφάνιση URL

Από προεπιλογή, το Safari εμφανίζει μόνο το όνομα του ιστότοπου στη γραμμή διευθύνσεων και όχι τη διεύθυνση της σελίδας στην οποία βρίσκεστε αυτήν τη στιγμή.
Αυτό κάνει το πρόγραμμα περιήγησης να φαίνεται καθαρότερο και απλούστερο, αλλά το περιεχόμενο πληροφοριών υποφέρει. Για να το διορθώσετε, κάντε κλικ στο "Safari" → "Προτιμήσεις" → "Για προχωρημένους" και ενεργοποιήστε την επιλογή "Εμφάνιση πλήρους url ιστότοπου".
6. Εμφάνιση εικονιδίων ιστότοπου
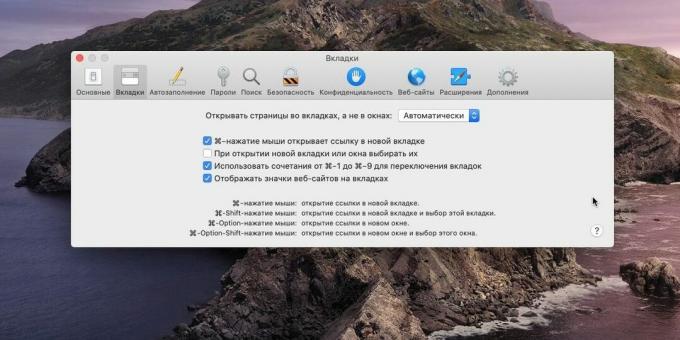
Το Safari εμφανίζει συνήθως μόνο ονόματα ιστότοπων ως κείμενο σε καρτέλες και όταν υπάρχουν πάρα πολλές καρτέλες, είναι εύκολο να χαθείς σε αυτές. Ευτυχώς, αυτό είναι εύκολο να διορθωθεί.
Κάντε κλικ στο "Safari" → "Προτιμήσεις" → "Καρτέλες", ενεργοποιήστε το πλαίσιο ελέγχου "Εμφάνιση εικονιδίων ιστότοπου ..." και θα είναι πολύ πιο εύκολο να αναζητήσετε τους απαραίτητους πόρους με τα μάτια σας στον πίνακα.
Γνωρίζατε όλες αυτές τις λειτουργίες; Ενημερώστε μας στα σχόλια.
Διαβάστε επίσης🧐
- 10 χρήσιμες λειτουργίες του ενσωματωμένου "Ημερολογίου" macOS
- 85 χρήσιμες λειτουργίες Mac που σίγουρα θα χρειαστείτε
- 9 συμβουλές για να αξιοποιήσετε στο έπακρο το Safari



