8 κοινά προβλήματα Mac και πώς να τα διορθώσετε
Mac Os / / January 07, 2021
1. Ο Mac ξαναξεκινά ξαφνικά

Ο υπολογιστής σας παγώνει ξαφνικά, εμφανίζει ένα μήνυμα σχετικά με την ανάγκη επανεκκίνησης, τερματισμού λειτουργίας και επανεκκίνησης. Εμφανίζεται το σφάλμα "Επανεκκίνηση του Mac λόγω προβλήματος".
Αυτό σημαίνει ότι αντιμετωπίζετε τον Πυρήνα του Πυρήνα, τον "πανικό του πυρήνα". Αυτό είναι σχεδόν το ίδιο με μπλε οθόνη του θανάτου σε Windows. Εάν το σφάλμα εμφανίζεται επανειλημμένα, δοκιμάστε τα εξής.
- Καταργήστε τυχόν περιφερειακά που ενδέχεται να προκαλούν το πρόβλημα. Για παράδειγμα, εάν το Kernel Panic αρχίσει να εμφανίζεται μετά τη σύνδεση μιας νέας κάμερας web ή εξωτερικής κάρτας ήχου, αποσυνδέστε τα, χρησιμοποιήστε τον υπολογιστή σας και δείτε εάν το πρόβλημα εξαφανιστεί.
- Ελέγξτε εάν έχετε αρκετό ελεύθερο χώρο στη μονάδα δίσκου συστήματος. Ο εξαντλημένος χώρος μπορεί επίσης να οδηγήσει σε σφάλματα, οπότε διαγράψτε τα αρχεία που δεν χρησιμοποιείτε.
- Εκτελέστε πλήρη σάρωση συστήματος. Επανεκκινήστε τη συσκευή σας, πατήστε και κρατήστε πατημένο το πλήκτρο D έως ότου εμφανιστεί η ένδειξη "Έλεγχος του Mac σας". Εάν το σύστημα εντοπίσει κάποιο πρόβλημα με το υλικό, θα σας ενημερώσει σχετικά. Μπορείτε να μάθετε τι ακριβώς δεν λειτουργεί αναζητώντας τον κωδικό σφάλματος εδώ.
- Εκκίνηση σε ασφαλή λειτουργία. Επανεκκινήστε το Mac σας και, στη συνέχεια, πατήστε και κρατήστε πατημένο το πλήκτρο Shift. Εισάγετε τον κωδικό σας. Το Mac θα ξεκινήσει σε ασφαλή λειτουργία, ελέγχοντας το δίσκο σας για σφάλματα και διορθώνοντάς τα. Για έξοδο από την ασφαλή λειτουργία, απλώς επανεκκινήστε ξανά.
- Εκτελέστε μια δοκιμή RAM. Κατεβάστε το εργαλείο memtest86 και γράψτε το στο USB stick με Χαράκτης. Στη συνέχεια, εκκινήστε το Mac από τη μονάδα δίσκου και εκτελέστε έναν έλεγχο RAM. Εάν το memtest86 αναφέρει σφάλματα, θα πρέπει να αντικαταστήσετε τη γραμμή μνήμης.
- Επανεγκαταστήστε το macOS. Είναι μια καθολική θεραπεία για όλα τα προβλήματα.
Διαβάζω τώρα📱
- Πώς να ξεκλειδώσετε το τηλέφωνό σας εάν έχετε ξεχάσει τον κωδικό πρόσβασης, τον κωδικό PIN ή το μοτίβο σας
2. Οι εφαρμογές κρέμονται

Ο Mac είναι άσχημα αργός ή παγώνει εντελώς και βλέπετε συνεχώς έναν περιστρεφόμενο τροχό ουράνιου τόξου αντί ενός δρομέα. Οι εφαρμογές ξεκινούν για 10 λεπτά και δεν ανταποκρίνονται στο πάτημα για μεγάλο χρονικό διάστημα.
- Ελέγξτε εάν έχετε αρκετό ελεύθερο χώρο στη μονάδα δίσκου συστήματος. Τουλάχιστον 10 GB του SSD σας θα πρέπει να είναι δωρεάν, περισσότερα είναι καλύτερα. Καθαρίστε τη μονάδα δίσκου από όλα περιττά. Αγοράστε εξωτερικά μέσα και αποθηκεύστε τα προσωπικά σας αρχεία σε αυτό.
- Εκτελέστε πλήρη σάρωση συστήματος. Επανεκκινήστε το Mac σας, πατήστε και κρατήστε πατημένο το πλήκτρο D μέχρι να εμφανιστεί η ένδειξη "Έλεγχος του Mac σας". Περιμένετε μέχρι το τέλος της δοκιμής - ίσως να αποκαλύψει σφάλματα με το δίσκο ή τη μνήμη. Εάν το σύστημα δεν βρήκε τίποτα, είναι λογικό να χρησιμοποιηθεί ξανά memtest86.
- .Ξεκινήστε το Disk Utility. Στη συνέχεια, επιλέξτε τη μονάδα δίσκου του συστήματος και κάντε κλικ στο κουμπί "Πρώτες βοήθειες". Το σύστημα θα προσπαθήσει να βρει και να διορθώσει πιθανά σφάλματα. Εάν το Disk Utility αναφέρει προβλήματα πολυμέσων, πρέπει να δημιουργήσετε ένα αντίγραφο των αρχείων από αυτό και να εγκαταστήσετε ένα νέο.
- Καταργήστε εφαρμογές υψηλής έντασης πόρων. Μερικές φορές τα μεγάλα Macs παλεύουν να χειριστούν βαριά προγράμματα. Τραβήξτε τους υπέρ ελαφρύτερων ομολόγων: αντικαταστήστε το Chrome με Safari, Photoshop με GIMP, Evernote με Simplenote.
- Απενεργοποιήστε τις διαδικασίες παρασκηνίου. Μερικοί λειτουργίεςόπως η δημιουργία ευρετηρίου Spotlight ή η δημιουργία αντιγράφων ασφαλείας του Time Machine μπορούν να επιβραδύνουν πολύ το Mac σας. Απενεργοποιήστε τα.
- Επανεγκαταστήστε το macOS. Έτσι, σίγουρα θα απαλλαγείτε από περιττές κόλλες εφαρμογές, σκουπίδια στο δίσκο και εσφαλμένες ρυθμίσεις.
- Εγκαταστήστε το σύστημα σε SSD. Εάν εξακολουθείτε να έχετε σκληρό δίσκο στο Mac σας αντί για μονάδα δίσκου στερεάς κατάστασης, δεν αποτελεί έκπληξη το γεγονός ότι καθυστερεί. Εξοπλίστε τον υπολογιστή σας νέο SSDκαι λάβετε μια τεράστια ώθηση στην απόδοση.
Μάθετε περισσότερα🖥
- Τι πρέπει να κάνετε εάν ο υπολογιστής σας επιβραδύνεται
3. Μειωμένη διάρκεια ζωής της μπαταρίας

Οι μπαταρίες δεν διαρκούν για πάντα και δείχνουν σημάδια γήρανσης με την πάροδο του χρόνου. Εάν ο φορητός υπολογιστής σας αρχίζει να έχει χειρότερη φόρτιση και μερικές φορές αρνείται ακόμη και να εργαστεί χωρίς να συνδεθεί στο δίκτυο, δοκιμάστε τα εξής.
- Ελέγξτε την κατάσταση της μπαταρίας. Για να το κάνετε αυτό, κάντε κλικ στο Apple → Σχετικά με αυτό το Mac → Αναφορά συστήματος → Επιλογές τροφοδοσίας → Σε μπαταρία. Εδώ μπορείτε να δείτε πόσους κύκλους φόρτισης και εκφόρτισης έχει περάσει η μπαταρία. Εάν το Mac σας εμφανίζει κάτι σαν το Service Battery στο πεδίο Condition, ήρθε η ώρα να το αλλάξετε.
- Ελέγξτε την μπαταρία με εφαρμογές τρίτων. Για παράδειγμα, καρύδα. Εγκαταστήστε, εκτελέστε και θα εμφανίσει σε ποια κατάσταση βρίσκεται η μπαταρία Mac.
- Επανεκκινήστε τον ελεγκτή διαχείρισης συστήματος (SMC). Εάν η ίδια η μπαταρία είναι σε καλή κατάσταση, το πρόβλημα μπορεί να οφείλεται στην SMC που την ελέγχει. Κάνε επαναφορά SMC. Βοηθά επίσης εάν ο υπολογιστής αρνείται τη φόρτιση. Σε νεότερα μοντέλα Mac (2018 και μεταγενέστερα), αυτό απαιτεί απενεργοποίηση της συσκευής και, στη συνέχεια, κρατήστε πατημένο το κουμπί λειτουργίας για 10 δευτερόλεπτα. Η παλιά διαδικασία είναι λίγο είναι διαφορετικό.
- Μειώστε την κατανάλωση μπαταρίας. Ανοίξτε το Launchpad → Άλλα → Παρακολούθηση συστήματος → Ενέργεια και δείτε ποιες εφαρμογές χρησιμοποιούν την περισσότερη μπαταρία. Εκτελέστε βαριά προγράμματα όπως το Photoshop ή το Premier Pro μόνο όταν είναι συνδεδεμένα. Χρησιμοποιήστε το Safari αντί του Chrome ή του Firefox: είναι πιο ενεργειακά αποδοτικό.
Μελετήστε την ερώτηση🖥
- Τι πρέπει να κάνετε εάν ο φορητός υπολογιστής σας Windows, macOS ή Linux δεν φορτίζει
4. Ο Mac δεν θα εκκινήσει
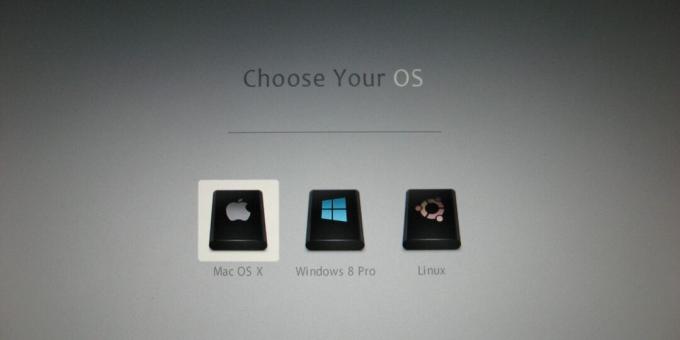
Ενεργοποιείτε το Mac και αυτό δείχνει μόνο μαύρη οθόνη. Ή γκρι με ερωτηματικό. Τις περισσότερες φορές μπορεί να οφείλεται σε προβλήματα καλωδίων, αποτυχημένη ενημέρωση λειτουργικού συστήματος ή αποτυχία SMC.
- Ελέγξτε τα καλώδια. Βεβαιωθείτε ότι το φις είναι συνδεδεμένο στην πρίζα.
- Εκκίνηση σε ασφαλή λειτουργία. Για να το κάνετε αυτό, πατήστε και κρατήστε πατημένο το πλήκτρο Shift ενώ ενεργοποιείτε το Mac σας. Ο υπολογιστής σας θα ξεκινήσει με το απαιτούμενο ελάχιστο των στοιχείων του συστήματος. Εάν όλα είναι καλά σε αυτήν τη λειτουργία, τότε το πρόβλημα είναι στις πρόσφατα εγκατεστημένες εφαρμογές ή στο νέο υλικό.
- Επαναφορά SMC. Αυτό μπορεί να βοηθήσει εάν ο Mac σας δεν ανταποκρίνεται ακόμη και στο κουμπί λειτουργίας. Αποσυνδέστε όλα τα καλώδια και, στη συνέχεια, κρατήστε πατημένο το κουμπί λειτουργίας για 10 δευτερόλεπτα.
- Ελέγξτε το δίσκο. Κρατήστε πατημένο το Cmd + R κατά την εκκίνηση του Mac σας. Στη συνέχεια, ανοίξτε το Disk Utility, επιλέξτε τη μονάδα δίσκου του συστήματός σας και κάντε κλικ στην επιλογή Πρώτες βοήθειες.
- Επανεγκαταστήστε το macOS. Εάν όλα τα άλλα αποτύχουν, μπείτε στη λειτουργία ανάκτησης κρατώντας πατημένο το Cmd + R κατά την εκκίνηση και επιλέξτε την επιλογή "Επανεγκατάσταση macOS".
5. Οι ανεμιστήρες είναι θορυβώδεις ή ο οπίσθιος φωτισμός δεν λειτουργεί

Εάν αντιμετωπίζετε προβλήματα με τον ήδη αναφερόμενο Ελεγκτή Διαχείρισης Συστήματος (SMC), ενδέχεται να αντιμετωπίσετε αυτά προβλήματα όπως συνεχώς θορυβώδεις ανεμιστήρες, ελαττωματικά LED και ενδείξεις, οπίσθιος φωτισμός που δεν λειτουργεί πληκτρολόγιο.
Επιπλέον, μερικές φορές ο Mac αρχίζει να κλείνει αυθόρμητα ή αρνείται να φορτίσει. Είτε η απόδοσή του θα μειωθεί είτε οι συνδεδεμένες συσκευές δεν θα αναγνωρίζονται πλέον.
Υπάρχει μόνο ένας τρόπος για να απαλλαγείτε από αυτό το πρόβλημα - επαναφέρετε το SMC. Αποσυνδέστε, κρατήστε πατημένο το κουμπί λειτουργίας για 10 δευτερόλεπτα και, στη συνέχεια, αφήστε και ενεργοποιήστε ξανά το Mac σας. Μπορείτε να βρείτε λεπτομέρειες για διαφορετικά μοντέλα υπολογιστών εδώ.
6. Οι ρυθμίσεις και ο χρόνος συστήματος χάνονται

Όταν το Mac σας είναι απενεργοποιημένο, αποθηκεύονται ορισμένες ρυθμίσεις, όπως η σειρά των μονάδων εκκίνησης ή η ώρα στη λεγόμενη μη πτητική μνήμη τυχαίας προσπέλασης (NVRAM) ή στη μνήμη τυχαίας προσπέλασης παραμέτρων (ΚΑΡΟΤΣΑΚΙ ΒΡΕΦΟΥΣ). Εάν χάσετε αυτές τις ρυθμίσεις λόγω διακοπής ρεύματος, το Mac σας ενδέχεται να μην εκκινήσει σωστά ή να ξεχάσει οριστικά τη ζώνη ώρας σας.
- Απενεργοποιήστε τον κωδικό πρόσβασης υλικολογισμικού. Αυτό μπορεί να γίνει από οδηγίες. Εάν δεν εισαγάγετε κωδικούς πρόσβασης κατά την είσοδο σε λειτουργία ανάκτησης, τότε δεν χρειάζεται να το κάνετε αυτό.
- Επαναφορά PRAM ή NVRAM. Τερματίστε το Mac σας και, στη συνέχεια, ξεκινήστε και κρατήστε πατημένο το Alt + Cmd + P + R. Περιμένετε 20 δευτερόλεπτα. Ο υπολογιστής θα κάνει επανεκκίνηση και επαναφορά.
7. Ο Mac υπερθερμαίνεται

Όταν το MacBook σας υπερθερμαίνεται, γίνεται αισθητό: η θερμή μεταλλική θήκη το καθιστά άβολο στο κράτημα. Μπορείτε να μάθετε την ακριβή θερμοκρασία χρησιμοποιώντας το δωρεάν smcFanControl ή πληρωμένος Μενού iStat - σε κανονική λειτουργία, δεν πρέπει να υπερβαίνει τους 95 ° C. Εάν η θερμοκρασία είναι σταθερά υψηλή, η συσκευή ενδέχεται να αρχίσει να κλείνει η ίδια.
- Επαναφορά SMC. Δεδομένου ότι το SMC ελέγχει επίσης τους ανεμιστήρες, τα προβλήματα με αυτό οδηγούν σε ακατάλληλη λειτουργία και υπερθέρμανση.
- Παρέχετε επαρκή αερισμό. Μερικές φορές, ένας Mac ενεργοποιεί τους ανεμιστήρες του με πλήρη ισχύ για να καθαρίσει το σύστημα εάν οι αεραγωγοί είναι μπλοκαρισμένοι. Κρατήστε το σε μια σκληρή επιφάνεια, διατηρήστε το καθαρό και δροσερό στο δωμάτιο μαζί του.
- Καθαρίστε το Mac σας. Εσείς Θα χρειαστεί κύλινδρος πεπιεσμένου αέρα, κατσαβίδια και χαρτοπετσέτες. Ωστόσο, εάν δεν είστε σίγουροι για τις ικανότητές σας, είναι καλύτερο να μεταφέρετε το Mac σας σε μια υπηρεσία.
Σελιδοδείκτης👨💻
- 15 κακές συνήθειες που μπορούν να σκοτώσουν τον φορητό υπολογιστή σας
8. Το macOS δεν τερματίζεται όπως αναμενόταν

Τις περισσότερες φορές αυτό συμβαίνει επειδή κάποια εφαρμογή στο παρασκήνιο αποκλείει τον τερματισμό.
- Κλείστε όλα τα προγράμματα. Κάντε δεξί κλικ σε όλες τις εφαρμογές που εκτελούνται στο Dock και επιλέξτε Force Quit. Πατήστε Cmd + Alt + Esc και κλείστε όλες τις διαδικασίες στο παράθυρο που εμφανίζεται.
- Διακοπή διαδικασιών. Εάν μια εφαρμογή δεν κλείνει ακόμη και μέσω του μενού Force Quit, κάντε κλικ στο Launchpad → "Άλλοι" → "Παρακολούθηση συστήματος", επιλέξτε την απαιτούμενη διαδικασία και κάντε κλικ στο κουμπί με σταυρό "Να σταματήσει".
- Αποσυνδέστε όλα τα περιφερειακά. Μερικές φορές εμποδίζεται το κλείσιμο του Mac από συνδεδεμένες συσκευές. Εξαγάγετε τα.
- Απενεργοποιήστε βίαια. Πατήστε και κρατήστε πατημένο το κουμπί λειτουργίας (ή Touch ID αναγνώστη δακτυλικών αποτυπωμάτων) έως ότου απενεργοποιηθεί ο Mac σας. Ωστόσο, αυτό είναι ένα ακραίο μέτρο που δεν πρέπει να γίνεται κατάχρηση.
Εάν έχετε δοκιμάσει τα πάντα και το Mac σας εξακολουθεί να μην λειτουργεί όπως θέλετε (ή δεν λειτουργεί καθόλου), ήρθε η ώρα να μεταβείτε σε ένα κέντρο εξυπηρέτησης. Ας ελπίσουμε ότι η Apple Care δεν έχει λήξει ακόμα.
Διαβάστε επίσης🧐
- Πώς να μεταφέρετε αρχεία από Android σε Mac και αντίστροφα
- Τι πρέπει να κάνετε εάν ο φορητός υπολογιστής σας Windows, macOS ή Linux δεν φορτίζει
- 10 πράγματα που πρέπει να λάβετε υπόψη κατά την επιλογή ενός φορητού υπολογιστή



