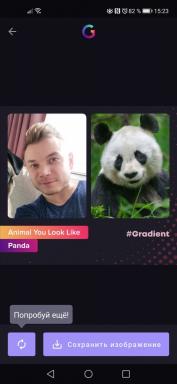Πώς να μειώσει τις φωτογραφίες με ένα μόνο κλικ, χρησιμοποιώντας Automator
Συμβουλές Makradar / / December 19, 2019

Υπάρχουν πολλοί λόγοι για τους οποίους πρέπει να μειώσουμε το μέγεθος των εικόνων. Τις περισσότερες φορές, αυτό γίνεται για να ανεβάσετε εικόνες στο Web ή για να εξοικονομήσετε χώρο. Για μια-δυο φωτογραφίες, μην κάνετε τον κόπο, γιατί μπορεί να μειωθεί με το χέρι. Τι γίνεται όμως αν θέλετε να στείλετε συναδέλφους έως 300 φωτογραφίες από τις διακοπές ή ρίξει σας στο Dropbox για τους γονείς μια-δυο συναυλίες των εικόνων της αγαπημένης τα εγγόνια τους; Θα πρέπει να αυτοματοποιήσει κατά κάποιο τρόπο τη διαδικασία. Και γι 'αυτό, έχουμε μια αξιόλογη εφαρμογή Automator, που έρχεται πακέτο με το OS X. Λοιπόν, Dwight αναφέρονται για το πώς να το χρησιμοποιήσετε.
* * *
Οι δυνατότητες του λογισμικού (στο OS X) είναι πολύ μεγάλη, αλλά παραμένει αζήτητα επί το πλείστον. Ξεχνάμε (και μερικές φορές δεν γνωρίζουν καν) ότι έχουμε τέτοια ισχυρά εργαλεία, και στρέφονται συχνά σε εφαρμογές τρίτων κατασκευαστών. Και πολύ μάταια, σας λέω. Μετά τη χρήση Automator, που περιλαμβάνεται στο OS X, μπορείτε εύκολα και όμορφα μπορεί να λύσει πολλά προβλήματα, συμπεριλαμβανομένου του δικαιώματος, που σμίκρυνση.
Το πρόγραμμα μπορεί να δημιουργήσει προσαρμοσμένες σενάρια που καλούνται διαδικασίες, προγράμματα, υπηρεσίες, φάκελο Δράσεις, υπενθυμίσεις ημερολογίου, Εκτυπώστε Plug-ins και καταγραφής εικόνας. Το κύριο παράθυρο περιέχει τρία πάνελ. Στα αριστερά είναι βιβλιοθήκες και μεταβλητές, Στη μέση του μια λίστα με τις διαθέσιμες ενέργειες της επιλεγμένης κατηγορίας, και στο δεξιό πίνακα, μπορούμε να σύρετε τις απαραίτητες ενέργειες και να συνθέτουν επιθυμητή σειρά τους. Κατ 'αρχήν, να προκύψουν δυσκολίες δεν θα πρέπει - που συνοδεύεται από υπαινιγμούς, με μια εξήγηση του επιλεγμένου δράσης στο κάτω μέρος του παραθύρου. Για να αλλάξετε την ανάλυση της φωτογραφίας και θα δημιουργήσουμε μια υπηρεσία δύο προγράμματα. Πάμε!
Αλλαγή μεγέθους χρήση της υπηρεσίας στο Finder

Ένα πολύ απλό τρόπο. Στο Finder, επιλέξτε τα επιθυμητά αρχεία και να ανοίξετε το μενού Finder - Υπηρεσία - όνομα της αλλαγής μεγέθους των υπηρεσιών μας. Μόλις μερικά κλικ και αμέσως, τα επιλεγμένα αρχεία θα υποβληθούν σε επεξεργασία. Για να δημιουργήσετε μια τέτοια υπηρεσία, κάντε τα εξής:
- Automator κατά την εκκίνηση, ως τον τύπο του εγγράφου, επιλέξτε γραφείο;
- Στο δεξιό τμήμα του παραθύρου λίστα drop-down Υπηρεσία λαμβάνει επιλεγεί προσδιορίζει αρχείων και φακέλωνΚαι στην λίστα των προγραμμάτων, επιλέξτε Finder;
- στο αριστερό παράθυρο, επιλέξτε Αρχεία και φάκελοι;
- Είμαστε στη μέση του πίνακα Πάρτε Επιλεγμένα Finder Είδη και σύρετε την ενέργεια στο δεξιό τμήμα του παραθύρου?
- Εδώ (στη μέση του πίνακα) βρίσκουμε την επίδραση των Αντιγραφή Finder αντικείμενα και σύρετε προς τα δεξιά του πίνακα?
- επιλέξτε φωτογραφία στον αριστερό πίνακα, και στη συνέχεια να βρει pukto Μεγέθυνση και σύρετε προς τα δεξιά του πίνακα?
Αποδεικνύεται αυτή την αλυσίδα των δράσεων: η υπηρεσία μεταδίδει τα επιλεγμένα Finder στοιχεία, τότε αντιγράφονται (για να διατηρηθεί η αρχική) και κλιμακώνεται. Μπορείτε να αλλάξετε τις επιλογές που θέλετε, στην οποία φάκελο για να αποθηκεύσετε την τροποποιημένη εικόνα, και πώς να αλλάξετε την ανάλυση (μέχρι το μήκος που καθορίζεται στο pixel ή ως ποσοστό). Μετά από αυτό, εκτός από το μενού της υπηρεσίας Αρχείο - Αποθήκευση. Τώρα θα είναι διαθέσιμο στον κατάλογο των υπηρεσιών μέσω του μενού Finder - Υπηρεσία.

Drag & Drop αλλαγή μεγέθους

Δεν είναι λιγότερο απλό τρόπο από ό, τι την προηγούμενη. ουσία του έγκειται στο γεγονός ότι drag and drop τα αρχεία ή τους φακέλους πάνω στο εικονίδιο του προγράμματος και να πάρει το αποτέλεσμα στον κατάλογο που καθορίζεται εκ των προτέρων. Πώς να το κάνουμε:
- Automator κατά την εκκίνηση, ως τον τύπο του εγγράφου, επιλέξτε πρόγραμμα;
- στο αριστερό παράθυρο, επιλέξτε Αρχεία και φάκελοι;
- στη μέση βρίσκουμε το σημείο Πάρτε τα περιεχόμενα των φακέλων και σύρετε προς τα δεξιά του πίνακα?
- βρίσκουμε το στοιχείο Αντιγραφή Finder αντικείμενα;
- Στο δεξιό τμήμα του παραθύρου, επιλέξτε φωτογραφία και σύρετε το οικείο ΜεγέθυνσηΑπό τα μέσα τμήμα του παραθύρου προς τα δεξιά?
Όπως και στην πρώτη μέθοδο, στις επιλογές, μπορείτε να καθορίσετε μια θέση για να αποθηκεύσετε τις ρυθμίσεις και να αλλάξετε το μέγεθος της εικόνας. Επίσης, μπορείτε να καθορίσετε εάν θα συμπεριληφθούν οι υποφάκελοι στη διαδικασία.
Αποθηκεύστε το πρόγραμμα και τοποθετήστε το στο εδώλιο του κατηγορουμένου ή σε άλλη κατάλληλη θέση. Τώρα, όταν σύρετε ένα φάκελο ή αρχείο στο πρόγραμμα μας, αυτούς και τα καταστήματα επεξεργάζεται. Μια τέτοια μέθοδος ένα είναι ελαφρώς πιο γρήγορα, λόγω του γεγονότος ότι η αποβάθρα είναι πάντα ορατή και σύρετε ευκολότερο φάκελο ή αρχείο, μπορείτε να ανοίξετε το μενού Finder - Υπηρεσία.

Αλλαγή μεγέθους φωτογραφίες με το αίτημα για τη διατήρηση των τόπων

Η μέθοδος αυτή είναι παρόμοια με την προηγούμενη, αλλά διαφέρει στο γεγονός ότι πριν από το πρόγραμμα θεραπείας σας λέει για τη θέση των αρχείων συντήρησης. Για να δημιουργήσετε ένα τέτοιο πρόγραμμα ένα, θα πρέπει να:
- Automator κατά την εκκίνηση, ως τον τύπο του εγγράφου, επιλέξτε πρόγραμμα;
- στο αριστερό παράθυρο, επιλέξτε Αρχεία και φάκελοι;
- βρίσκουμε το στοιχείο Ζητήστε Finder στοιχεία και μεταφέρετέ το στο δεξιό τμήμα του παραθύρου?
- Ψάχνουμε για ένα σημείο Αντιγραφή Finder αντικείμενα και να το μετακινήσετε σε αλυσίδα μας των ενεργειών?
- βρίσκουμε Μεγέθυνση και σύρετε προς τα δεξιά του πίνακα?
Οι ρυθμίσεις είναι πάντα στη διάθεσή μας ως τοποθεσία επιλογή για την εξοικονόμηση και τις επιλογές αλλαγή μεγέθους. Επίσης, θα πρέπει να τσεκάρετε Επιτρέψτε πολλαπλές επιλογέςΓια την αίτηση που εκδίδεται μία φορά για μια ομάδα αρχείων, και όχι ξεχωριστά για κάθε αρχείο.
Αποθηκεύστε το πρόγραμμα και τοποθετήστε το στο εδώλιο του κατηγορουμένου ή όπου και αν πιο άνετα. Όταν μεταφέρετε αρχεία σε αυτό, θα σας ζητηθεί και μετά την επεξεργασία αποθηκεύει τα αρχεία σε ένα συγκεκριμένο φάκελο.

Αυτό είναι μόνο ένα απλό παράδειγμα χρήσης Automator. Μπορεί να θέλετε να επεκτείνετε τις λειτουργίες των προγραμμάτων που δημιουργούνται - αυτό γίνεται εύκολα με την προσθήκη μιας αλυσίδας ενεργειών που απαιτούνται στοιχεία. Automator μπορεί να βοηθήσει στην επίλυση πολλών προβλημάτων με τη λήψη μέτρων για την εκτέλεση της ίδιας της ρουτίνας. Ο κύριος αρχίσουμε να τις χρησιμοποιούμε και να απολαύσετε τις δυνατότητές του. Είμαι βέβαιος ότι θα βρείτε μια χρήση για αυτό στην καθημερινή εργασία τους και να αυξήσουν την παραγωγικότητά σας.
Όλα αυτά τα παραδείγματα μπορείτε να το κατεβάσετε από σύνδεσμος. Αλλά ήθελα να συστήσω να δημιουργήσετε τα δικά σας σενάρια που περιγράφονται παραπάνω - αυτό θα σας βοηθήσει να κατανοήσετε καλύτερα το Automator. Εάν έχετε οποιεσδήποτε ερωτήσεις - ρωτήστε στα σχόλια. Επιτυχής σας ΑΥΤΟΜΑΤΙΣΜΟΙ!