Adobe Premiere Pro για αρχάριους: πώς να επεξεργαστείτε βίντεο
εκπαιδευτικό πρόγραμμα Της τεχνολογίας / / December 28, 2020
Εάν σκοπεύετε να ασχοληθείτε σοβαρά με την επεξεργασία (για παράδειγμα, για το ιστολόγιο ή τους πελάτες σας στο YouTube) - θα πρέπει να ρίξετε μια πιο προσεκτική ματιά στο Premiere Pro. Η ευρεία λειτουργικότητα και η φιλική προς το χρήστη διεπαφή έχουν κάνει αυτόν τον επεξεργαστή δημοφιλή στους επαγγελματίες. Και τα πολλά σεμινάρια και μαθήματα που διατίθενται στον Ιστό το καθιστούν ελκυστικό για αρχάριους.
Πρέπει να ειπωθεί αμέσως ότι το πρόγραμμα πληρώνεται και διατίθεται με συνδρομή για 1.352 ρούβλια το μήνα ή 15.456 ρούβλια ανά έτος. Δεδομένου ότι αυτό είναι ένα επαγγελματικό εργαλείο που ανοίγει προοπτικές για καλά κέρδη, ένα τέτοιο κόστος φαίνεται δικαιολογημένο σε πολλούς. Για την πρώτη εβδομάδα, όλες οι δυνατότητες του συντάκτη είναι δωρεάν.
Αυτό το κείμενο δεν θα σας μετατρέψει σε γκουρού του Premiere Pro, αλλά θα σας οδηγήσει γρήγορα στα βασικά.
1. Εγκαταστήστε το Adobe Premiere Pro και εξοικειωθείτε με τη διεπαφή
Κατεβάστε μια δοκιμαστική έκδοση του Premiere Pro από τον επίσημο ιστοσελίδα Adobe και ακολουθήστε τις οδηγίες στο πρόγραμμα εγκατάστασης.
Στην πρώτη εκκίνηση, το πρόγραμμα θα προσφέρει τη δημιουργία ενός νέου έργου. Αυτό είναι ένα είδος πρόχειρου στο οποίο θα εργαστείτε σε ένα μελλοντικό βίντεο. Εισαγάγετε ένα όνομα για το έργο στο πεδίο Όνομα και καθορίστε έναν φάκελο για αποθήκευση στο πεδίο Τοποθεσία. Στη συνέχεια, κάντε κλικ στο OK.

Η κύρια οθόνη θα εμφανιστεί μπροστά σας επεξεργαστής βίντεο. Οι καρτέλες στο πάνω μέρος του παραθύρου χρησιμοποιούνται για εναλλαγή μεταξύ των κύριων τμημάτων της διεπαφής. Κάντε κλικ στο "Επεξεργασία". Οι βασικές γραμμές εργαλείων βρίσκονται εδώ: Πηγή, Έργο, Χρονολόγιο και Πρόγραμμα. Είναι μαζί τους που εργάζεστε τις περισσότερες φορές.
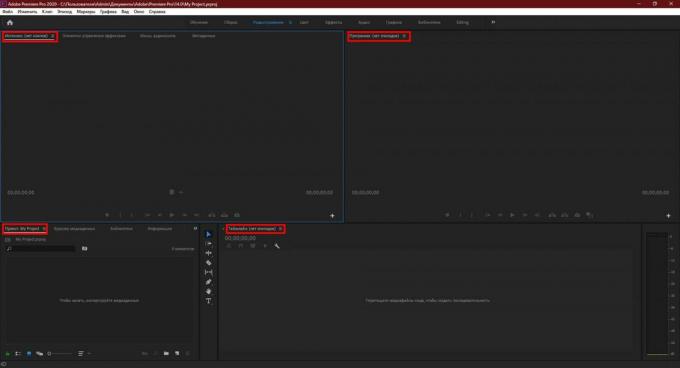
2. Προσθέστε πρωτότυπα μέσα
Σύρετε τα στοιχεία από τα οποία θέλετε να δημιουργήσετε το τελικό βίντεο στον πίνακα έργου. Αυτά μπορεί να είναι βίντεο, αρχεία ήχου ή στιγμιότυπα. Οι μικρογραφίες τους εμφανίζονται αμέσως στο Premiere Pro.
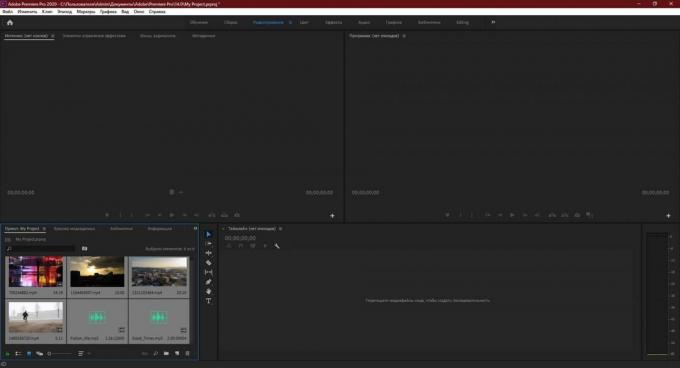
Εάν θέλετε, μπορείτε πάντα να προβάλετε οποιοδήποτε πρόσθετο αρχείο απευθείας στη διεπαφή προγράμματος. Απλώς κάντε διπλό κλικ σε αυτό και το Premiere Pro το αναπαράγει στον πίνακα Source.

3. Μεταφέρετε αρχεία στην περιοχή επεξεργασίας
Σύρετε το πρωτότυπο αρχείο από τον πίνακα έργου στον πίνακα Χρονοδιάγραμμα. Εάν υπάρχουν πολλά βίντεο, επιλέξτε αυτό που σκοπεύετε να κάνετε τη βάση του τελικού βίντεο.
Εάν το πρόγραμμα αναφέρει ότι το επιλεγμένο αρχείο δεν ταιριάζει με τις τρέχουσες ρυθμίσεις, κάντε κλικ στην επιλογή "Αλλαγή ρυθμίσεων ακολουθίας". Αυτό θα βελτιστοποιήσει τις ρυθμίσεις του πίνακα για να λειτουργεί με το βίντεό σας.
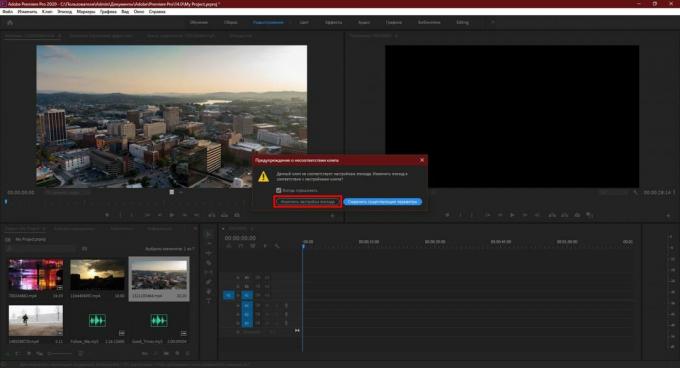
Στη συνέχεια, μεταφέρετε και αποθέστε άλλα αρχεία προέλευσης που χρειάζεστε στον πίνακα Χρονοδιάγραμμα. βάσησυμπεριλαμβανομένων ήχου και εικόνων.
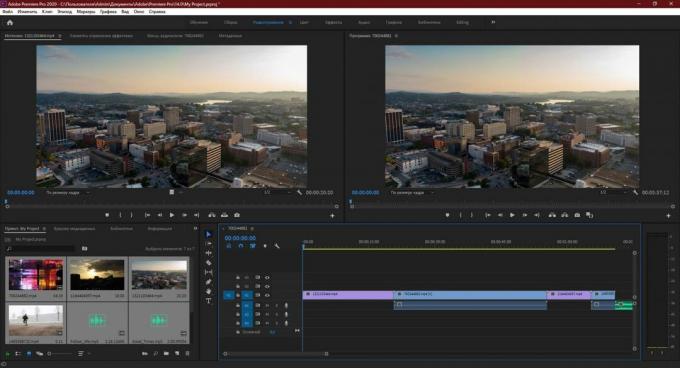
Κατανοήστε πώς λειτουργεί το πλαίσιο. Οι πηγές εμφανίζονται εδώ ως χρονικά τμήματα. Επιπλέον, καθένας από αυτούς καταλαμβάνει ένα συγκεκριμένο μονοπάτι ή, μπορεί να πει κανείς, ένα επίπεδο. Αυτά που σημειώνονται με το γράμμα Α είναι για ήχο. Επισημαίνεται με το γράμμα V - για βίντεο και φωτογραφίες.
Εάν τοποθετήσετε δύο βιντεοκλίπ το ένα πάνω από το άλλο, μόνο το κορυφαίο θα εμφανίζεται στο τελικό κλιπ. Σκεφτείτε το κατά την εγκατάσταση.
4. Επεξεργαστείτε τις πηγές
Χρησιμοποιήστε τα εργαλεία στον πίνακα Χρονοδιάγραμμα για να επεξεργαστείτε τα προστιθέμενα αρχεία και να τα συγκεντρώσετε στο τελικό βίντεο.

Το "Trimming" σάς επιτρέπει να αφαιρείτε τμήματα από κλιπ και αρχεία ήχου.
Χρησιμοποιώντας το Εργαλείο χειρός, μπορείτε να μετακινηθείτε στο χρονοδιάγραμμα μαζί με τα αρχεία που είναι τοποθετημένα σε αυτό.
Η επιλογή εκτελεί πολλές λειτουργίες ταυτόχρονα. Μεταξύ άλλων, αυτό το εργαλείο σάς επιτρέπει:
- Μεταφέρετε και αποθέστε τμήματα ήχου και βίντεο τόσο μεταξύ διαφορετικών κομματιών όσο και σε σχέση με το χρονοδιάγραμμα. Μπορείτε να συγκεντρώσετε πλάνα σαν μωσαϊκό.
- Προσαρμόστε το χρονικό πλαίσιο κάθε slice στο χρονοδιάγραμμα. Για να το κάνετε αυτό, απλά πρέπει να τραβήξετε την άκρη της γραμμής προς τα πλάγια.
- Ελέγξτε την ένταση. Πρώτα πρέπει να κάνετε διπλό κλικ δίπλα στο εικονίδιο μικροφώνου στα δεξιά του κομματιού ήχου. Όταν επεκτείνεται, απλώς τραβήξτε προς τα πάνω ή προς τα κάτω τη γραμμή κατά μήκος αυτής της διαδρομής.
- Διαγράψτε τα περιττά τμήματα. Πρέπει να επιλέξετε ένα τμήμα και να πατήσετε το πλήκτρο Delete.
Για να το καταλάβετε, δοκιμάστε καθένα από τα αναφερόμενα εργαλεία και παρατηρήστε τον πίνακα προγράμματος. Το τρέχον αποτέλεσμα επεξεργασίας εμφανίζεται εδώ.
5. Προσθέστε μεταβάσεις και τίτλους
Εάν το επιθυμείτε, μπορείτε να διακοσμήσετε τις συνδέσεις μεταξύ θραυσμάτων ταινιών με διάφορα εφέ - μεταβάσεις βίντεο. Για να το κάνετε αυτό, στον πίνακα Project, βρείτε την καρτέλα Εφέ και κάντε κλικ στο Video Transitions στη λίστα που εμφανίζεται. Δοκιμάστε διαφορετικά και επιλέξτε τα σωστά. Για να εφαρμόσετε ένα εφέ, απλώς σύρετέ το από τον πίνακα έργου στο περίγραμμα μεταξύ των δύο τμημάτων ταινιών.

Εάν πρέπει να προσθέσετε ονόματα συγγραφέων, εισαγωγικά ή οποιοδήποτε άλλο κείμενο στο βίντεο, κάντε κλικ στο στοιχείο "Γραφικά" στο επάνω μέρος του παραθύρου. Επιλέξτε ένα κατάλληλο πρότυπο τίτλου στον πίνακα στα δεξιά και σύρετέ το στο χρονολόγιο. Εισαγάγετε το επιθυμητό κείμενο στον πίνακα προγράμματος.
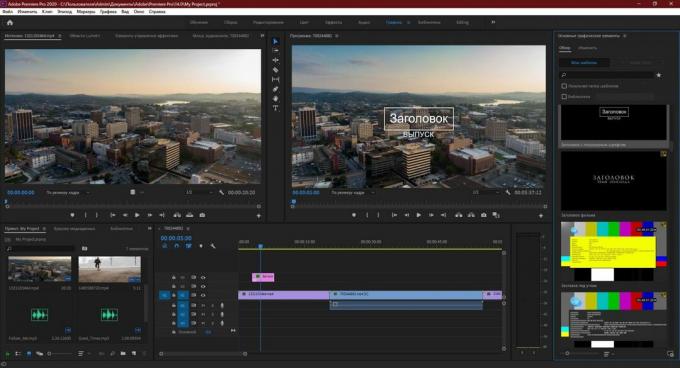
6. Αποθηκεύστε το αποτέλεσμα
Όταν ολοκληρώσετε την επεξεργασία, αποθηκεύστε το τελικό σας βίντεο. Για να το κάνετε αυτό, κάντε κλικ στο "Αρχείο" → "Εξαγωγή" → "Περιεχόμενο πολυμέσων". Στο παράθυρο που εμφανίζεται, διαμορφώστε τις κατάλληλες ρυθμίσεις.

Εάν δεν είστε σίγουροι για τις επιλογές που πρέπει να επιλέξετε, επιλέξτε τη μορφή H.264. Θα λειτουργήσει για τις περισσότερες καταστάσεις. Στη συνέχεια, επιλέξτε ένα από τα πρότυπα Adobe. Για παράδειγμα, η λίστα περιέχει έτοιμες ρυθμίσεις για Youtube και άλλες δημοφιλείς υπηρεσίες.
Στο πεδίο "Όνομα αρχείου εξόδου", καθορίστε ένα όνομα για το βίντεο και καθορίστε το φάκελο στον οποίο θέλετε να το αποθηκεύσετε. Στη συνέχεια, κάντε κλικ στο "Εξαγωγή" στο κάτω μέρος του παραθύρου και περιμένετε το πρόγραμμα να αποθηκεύσει το αποτέλεσμα στη μνήμη του υπολογιστή.
Δοκιμάστε το Adobe Premiere Pro →
Διαβάστε επίσης😎📹💻
- 10 τρόποι περικοπής βίντεο online και εκτός σύνδεσης δωρεάν
- Πώς να κάνετε βρόχο βίντεο σε απευθείας σύνδεση σε smartphone ή υπολογιστή
- Τρόπος εγγραφής βίντεο οθόνης: Top 5 δωρεάν λογισμικό
- 6 υπέροχο λογισμικό επεξεργασίας βίντεο
- Πώς να χρησιμοποιήσετε το VLC ως πρόγραμμα επεξεργασίας βίντεο



