20 πλήκτρο Option διαθέτει στο Mac, που πολλοί δεν γνωρίζουν καν
Mac Os / / December 26, 2019
Αποκοπή και επικόλληση
Σε αρχεία OS X δεν μπορεί να κοπεί. Μπορούν να κινηθούν μόνο ή drag-αντίγραφο της εισαγωγής και εν συνεχεία την απομάκρυνση της πηγής. Αλλά εάν θέλετε πραγματικά, μπορείτε.
Για να το κάνετε αυτό, απλά αντιγράψτε το αρχείο που θέλετε, αλλά να το επικολλήσετε σε ένα νέο φάκελο, όχι ως συνήθως, με τη βοήθεια των συντομεύσεων πληκτρολογίου ⌘ + V (Command + V), και ένα άλλο, και κρατώντας πατημένο το πλήκτρο ⌥ (Option). Ομοίως, αυτό το τέχνασμα εργάζεται για μπαρ μενού: από τα πλήκτρα εκμετάλλευση ⌥ (Προαιρετικό) Επιλέξτε «Εισαγωγή αντικειμένου» θα αλλάξει σε «αντικείμενο Move» ότι χρειαζόμαστε.
Διαγραφή αρχείων χωρίς να χρειάζεται να μετακινηθούν στο καλάθι
Από προεπιλογή, όλα τα αρχεία, μετά τη διαγραφή πτώση μέσα στο καλάθι, όπου μπορούν να αποκατασταθούν ή να διαγράφονται οριστικά. Δεν ήταν απαραίτητο τότε ακόμη περισσότερο Άδειασμα κάδου απορριμμάτων, Τα αρχεία μπορούν να διαγραφούν με τη μία.
Για το σκοπό αυτό, αντί ενός συνδυασμού ⌘ + ⌫ θα πρέπει να χρησιμοποιούνται (Command + Delete)
⌥ + ⌘ + ⌫ (Option + Command + Delete). Μέσα από τη γραμμή μενού είναι το ίδιο μπορεί να γίνει με την εκμετάλλευση ⌥ (Επιλογή) και στη συνέχεια επιλέξτε «Αρχείο» - «Διαγραφή αμέσως.»Ιστορία Εκκαθάρισης Safari
ιστορία Browser - είναι ένα ευαίσθητο θέμα, το οποίο από καιρό σε καιρό πρέπει να καθαρό, τουλάχιστον για την αύξηση της απόδοσης. ωστόσο σαφάρι μαζί με την ιστορία, και διαγράφει επίσης τις ρυθμίσεις των cookies από σελίδες που επισκέπτεστε ότι θα συμφωνήσετε, δεν είναι πάντα απαραίτητο.
Και πάλι μας σώζει ένα πλήκτρο Option μαγεία. Κρατήστε το, ανοίξτε το μενού «Ιστορικό» και επιλέξτε το τροποποιημένο στοιχείο «Διαγραφή ιστορικού, αλλά διατηρούν τις θέσεις δεδομένων.» Έγινε!
επανεκκίνηση Finder
Το μόνο πρόγραμμα του OS X, το οποίο δεν μπορεί να ολοκληρωθεί, μια Finder. Ωστόσο, μια κατάσταση όπου πρέπει να γίνει επανεκκίνηση, μερικές φορές ακόμα συμβεί (για παράδειγμα, για την έναρξη ισχύος τι κάποιες αλλαγές).
Ο ευκολότερος τρόπος να γίνει αυτό - ανοίξτε το μενού περιβάλλοντος κάνοντας δεξί κλικ στο εικονίδιο Finder στο Dock, αλλά, όπως ίσως έχετε μαντέψει, δεν είναι ακριβώς έτσι, και κρατήστε πατημένο το ⌥ (Option).
Αντιγράψτε τη διαδρομή προς το αρχείο ή φάκελο
Θέλετε να εισάγετε μια άμεση διαδρομή προς ένα αρχείο σε οποιαδήποτε εφαρμογή; Κανένα πρόβλημα!
Μεταβείτε στο φάκελο με το αρχείο που θέλετε (ή άλλο φάκελο), και να ανοίξετε το μενού του δεξιού κλικ. Τώρα κάντε κλικ στο κουμπί ⌥ (Επιλογή), και, ως δια μαγείας, θα δείτε ένα νέο στοιχείο - «μονοπάτι Αντιγραφή σε ...».
Η ταχεία μετάβαση στην «Βιβλιοθήκη»
«Βιβλιοθήκη» (Βιβλιοθήκες) - ένας φάκελος που περιέχει διάφορα στοιχεία του χρήστη και τις ρυθμίσεις. Όπως μπορεί να προσεγγιστεί μέσω του Finder, αλλά είναι πολύ πιο εύκολο και πιο γρήγορα να το κάνει με το αγαπημένο βασικούς μας ⌥ (Option).
Στο Finder, ανοίξτε το μενού «Μετάβαση» και αναμονή ⌥ (Option), επιλέξτε "Βιβλιοθήκη".
Ενεργοποίηση του «Μην ενοχλείτε»
ότι εστία κατά την εργασία, το πρώτο πράγμα που πρέπει να απενεργοποιήσετε τις ειδοποιήσεις, αλλά αυτό δεν σημαίνει απαραίτητα χαστούκι κέντρο της κοινοποίησης του κλείστρου, και σπάνε την αντίστοιχη στεγνωτήριο. Όχι σε αυτό layfhakerski.
Είναι καλύτερα απλά να κάνετε κλικ στο εικονίδιο στο κέντρο ειδοποιήσεων της γραμμής μενού, κρατώντας ξέρετε που βασικά τον εαυτό σας. :)
αλλάξετε την προεπιλεγμένη εφαρμογή για συγκεκριμένα αρχεία
OS X μπορεί να ανοίξει όλες τις δημοφιλείς τύπους αρχείων σε τυπικές εφαρμογές. Αν έχετε πολλαπλές αιτήσεις για το άνοιγμα ορισμένων τύπων αρχείων, στη συνέχεια, να τα επιλέξετε ως το προεπιλεγμένο πρόγραμμα δεν χρειάζεται να περιπλανηθείτε και να αναζητήσουν τις ρυθμίσεις ανάλογα με την περίπτωση παρ. Υπάρχει ένας καλύτερος τρόπος.
Απλά πρέπει να ανοίξετε το Finder και, στη συνέχεια, κάντε δεξί κλικ σε ένα αρχείο, πατήστε το πλήκτρο ⌥ (Option). Μετά από αυτό, επιλέξτε «Άνοιγμα με» αλλαγή «Πάντα ανοικτό στο πρόγραμμα,» και θα πρέπει μόνο να επιλέξετε την εφαρμογή που θέλετε από την αναπτυσσόμενη λίστα. Το ίδιο μπορεί να γίνει μέσω του στοιχείου «Αρχείο» στη γραμμή μενού.
Αποθήκευση αρχείου
Στο διάστημα Επεξεργασία αρχείου OS X πραγματικά νοιάζεται γι 'αυτόν, και όλοι οι προσφορές αλλαγές για την καταγραφή εις διπλούν. Αλλά αν το μόνο που χρειάζεται για να κρατήσει την επίτευξη προόδου σε ένα άλλο αρχείο, μπορείτε να χρησιμοποιήσετε την εντολή «κρυφό».
Στο μενού «Αρχείο» θα πρέπει να Τύπο ⌥ (Option) και επιλέξτε την επιλογή μενού «Αποθήκευση ως». Για όσους προτιμούν συντομεύσειςΘα πρέπει να θυμάστε το συνδυασμό ⌥ + ⇧ + ⌘ + S (+ Shift Option + Command + S).
Ακριβής ρύθμιση της φωτεινότητας, οπίσθιου φωτισμού και τον όγκο κλειδιά
Κλίμακα προσαρμόζει τη φωτεινότητα της οθόνης, τον όγκο, και το πληκτρολόγιο οπίσθιου φωτισμού έχει 16 αποχρώσεις. Μερικές φορές αυτό είναι αρκετό, και μερικές φορές όχι.
Μειώστε την αλλαγή βήμα είναι δυνατή, αν τα πλήκτρα λειτουργιών F1 - F2, F5 - F6, F10 - F11 add μίγμα ⇧ + ⌥ (+ Option Shift). Στην περίπτωση αυτή, η κλίμακα της κάθε διαίρεσης θα αναλύεται περαιτέρω σε τέσσερις ακόμη κομμάτια.
Εισαγωγή ειδικών χαρακτήρων
Ειδικοί χαρακτήρες Μπορεί να εισαχθεί από τον πίνακα «Emoji και σύμβολα», το οποίο είναι κρυμμένο στο μενού «Πληκτρολόγιο». συναρμολογούνται Υπάρχει μια πλήρης πίνακας συμβόλων, κατανεμημένες σε κατηγορίες. Εάν δεν μπαίνουν στον πειρασμό από την εν λόγω μέθοδο ένα, υπάρχει και μια άλλη.
Χρησιμοποιήστε το πλήκτρο ⌥ (Επιλογή), μπορείτε να εισάγετε γρήγορα διάφορους χαρακτήρες ειδική απ 'ευθείας από το πληκτρολόγιο. Για παράδειγμα, ο συνδυασμός ⇧ + ⌥ + K (Shift + Option + K) εισάγει ένα χαρακτήρα Μπορείτε να δείτε όλη την ώρα στη γραμμή μενού. Ομοίως, μπορείτε να εισάγετε τα εικονίδια νόμισμα, αριθμητικές πράξεις, καθώς και κάθε άλλη. Μέχρι να θυμηθείτε τη θέση των χαρακτήρων, μπορείτε να κατασκοπεύσει, συμπεριλαμβανομένης της εμφάνισης επί της οθόνης πληκτρολόγιο (κάντε κλικ στο εικονίδιο της πηγής εισόδου, στη συνέχεια, «Πίνακας ενδείξεων» Πληκτρολόγιο «).
Εμφάνιση όλων των υποφακέλων στο Finder
Δείτε τα αρχεία στη λειτουργία λίστας Finder αρκετά βολικό. Το μόνο πράγμα ενοχλητικό είναι η ανάγκη να ανοίξει το χέρι σε κάθε υποφάκελο. Αλλά αυτό το πρόβλημα μπορεί να ξεπεραστεί αν δεν ξεχνάμε το πλήκτρο Option.
Μόνο που πρέπει να κάνετε κλικ στο βέλος τον κύριο φάκελο, κρατήστε πατημένο το ⌥ (Επιλογή), και ολόκληρο το δέντρο των φακέλων θα εμφανιστεί μπροστά σας.
Παράκαμψη διπλές κατά την αντιγραφή των αρχείων
Όταν αντιγράφετε αρχεία σε ένα φάκελο που ήδη υπάρχει σήμερα, ένα παράθυρο διαλόγου που σας ζητά να κρατήσει τα δύο αρχεία, αλλαγή ή να σταματήσει τη διαδικασία αντιγραφής.
Στην πραγματικότητα, υπάρχει και μια άλλη κρυφή επιλογή: την επιλογή για να παρακάμψετε την αντιγραφή διπλά αρχεία, και θα είναι, αν πατήστε το πλήκτρο διαλόγου επιλογής.
Σβήστε αντικείμενα
Είστε πιθανώς εξοικειωμένοι με μια συντόμευση πληκτρολογίου ⌘ + A (Command + A), το οποίο λειτουργεί σε όλες τις εφαρμογές και σας επιτρέπει να επιλέξετε όλα τα στοιχεία ή το περιεχόμενο. Το Finder είναι το αντίθετο της εν λόγω δράσης.
Για αντικείμενα Αποεπιλέξτε, αν τα αρχεία ή τους φακέλους, πατήστε τον ίδιο συνδυασμό, αλλά προσθέτοντας ένα κλειδί για να ⌥ (Option). Εδώ είναι πώς: ⌥ + ⌘ + A (Option + Command + Α).
Η απόκρυψη παράθυρα και ανάγκασε τον τερματισμό της εφαρμογής
Σε αντίθεση με τα Windows, OS X εφαρμογή μπορεί να έχει πολλά παράθυρα, και αν έχετε ένα η ανάγκη για να εμφανίσετε κάποιο από αυτά, κρύβονται τα υπόλοιπα, μπορεί να γίνει εύκολα με τη βοήθεια του εικονίδια στο εδώλιο του κατηγορουμένου. Και, φυσικά, το πλήκτρο Option. :)
Κάντε δεξί κλικ στο εικονίδιο της εφαρμογής, θα πρέπει να Τύπο ⌥ (Option) και επιλέξτε «Απόκρυψη Άλλα». Εκεί θα εμφανιστεί και επιλέξτε «Επιβολή τερματισμού», η οποία θα κλείσει την κρεμασμένα εφαρμογή.
Πρόσβαση στις ρυθμίσεις των διαφόρων λειτουργιών
Επιλογές εμφάνιση, ήχος, πληκτρολόγιο, και Mission Control μπορεί να αλλάξει από τις προεπιλεγμένες ρυθμίσεις, αλλά μπορεί να είναι ένας απλός τρόπος.
Για να καλέσετε τις επιλογές, όπως η οθόνη, απλά πατήστε το πλήκτρο ⌥ + F1 (Option + F1). Για άλλες λειτουργίες - παρόμοια με το συγκεκριμένο - θα πρέπει να χρησιμοποιήσετε ένα συνδυασμό των ⌥ + F3 (Option + F3), ⌥ + F5 (Option + F5) και ούτω καθεξής.
Εμφανίζει λεπτομερείς πληροφορίες σχετικά με το δίκτυο
Αν κάνετε κλικ στο εικονίδιο Wi-Fi η γραμμή μενού, θα δείτε μια λίστα με τα διαθέσιμα δίκτυα, και οι επιλογές πολλές ρυθμίσεις. Ωστόσο, εδώ μπορείτε να δείτε αναλυτικές πληροφορίες για το ενεργό δίκτυο Wi-Fi, όπως η ταχύτητα σύνδεσης, διεύθυνση IP και το Mac, και πολλά άλλα.
Πιθανώς ήδη ήξερε τι να κάνει γι 'αυτό, αλλά μόνο στην περίπτωση λέω: είναι απαραίτητο να κάνετε κλικ στο εικονίδιο Wi-Fi, κρατήστε πατημένο το πλήκτρο ⌥ (Option).
Η μετάβαση στην προβολή διαφανειών στην Quick Look
Λειτουργία Quick Look, η οποία σας επιτρέπει να δείτε τα αρχεία πατώντας το πλήκτρο διαστήματος, ένα από τα αγαπημένα μου χαρακτηριστικά Finder. Φαίνεται ότι υπάρχει ήδη τίποτα για τη βελτίωση, αλλά όχι πανταχού παρών πλήκτρο Option σημειώθηκε εδώ.
Μιλώ για μια παρουσίαση, να πάτε όπου θέλετε να επεκτείνετε το παράθυρο προεπισκόπησης σε πλήρη οθόνη, ή να τρέξει μέσω του μενού περιβάλλοντος. Έτσι, αν χρειαστεί να γρήγορα σάρωση πολλών εικόνων σε μια παρουσίαση, απλά επιλέξτε το στο Finder και πατήστε δεν είναι απλά ένας χώρος, ⌥ + Διάστημα (+ Κενό Option).
Ανοίγοντας τις ρυθμίσεις του Dropbox
Κάντε κλικ στο εικονίδιο Dropbox στη γραμμή μενού εμφανίζει τα πιο πρόσφατα αρχεία. Για την ίδια, να μπει σε ρυθμίσεις, θα πρέπει να τα επιπλέον κλικ pop-up παράθυρο στο GEAR.
Αν επιπλέον κινήσεις δεν είναι στα σχέδιά σας, στη συνέχεια, να ανοίξετε τις ρυθμίσεις, κάντε κλικ στο εικονίδιο στη γραμμή μενού, κρατήστε πατημένο το ⌥ (Επιλογή), και τα πάντα θα είναι πολύ πιο γρήγορα.
Περάστε τα παράθυρα διαλόγου επιβεβαίωσης
Όταν κάνετε επανεκκίνηση του Mac σας, το σύστημα σας ζητάει φροντίδα, αν θέλετε να ανοίξετε όλες τις εφαρμογές που εκτελούνται μετά την είσοδο. Χωρίς αμφιβολία, αυτό είναι ένα χρήσιμο χαρακτηριστικό, αλλά μερικές φορές είναι ενοχλητικό.
Για την αποφυγή διαλόγους επιβεβαιώσετε δράση, μόνο κάτι σας και θα πρέπει να να κρατήσετε πατημένο ⌥ (Επιλογή) πατώντας το κουμπί «Ανανέωση».
δώρο
Ας ελπίσουμε ότι, μετά την ανάγνωση αυτού του άρθρου, θα χρησιμοποιήσετε το πλήκτρο Option πιο συχνά. Αν η θέση του να νιώθεις άβολα, υπάρχουν καλά νέα: Χρήσιμες πλήκτρο Option μπορεί να ανατεθεί σε σχεδόν άχρηστο Caps Lock. Αυτή και οι διαστάσεις περισσότερο και είναι πιο βολικό.
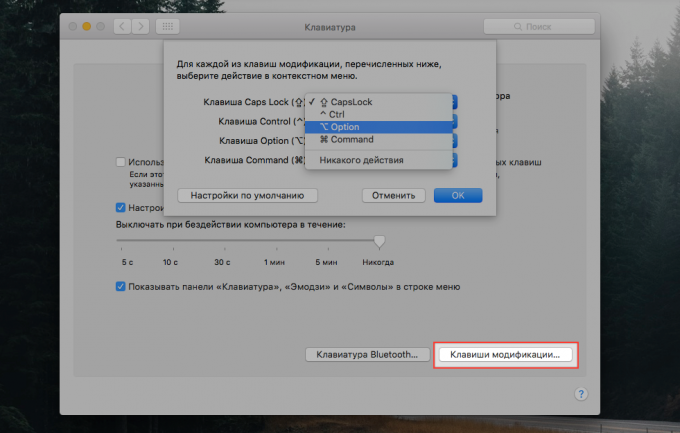
Εδώ δεν υπάρχουν μυστικά. Απολύτως. Όλα γίνονται με συνήθη μέσα μέσω των ρυθμίσεων πληκτρολογίου. Η απαιτούμενη επιλογή είναι στην καρτέλα «Πληκτρολόγιο», όπου θα πρέπει να κάνετε κλικ στο «τροποποιητής κλειδί» και να καθορίσετε στην αναπτυσσόμενη λίστα για το πλήκτρο Caps Lock για να αντικαταστήσει το πλήκτρο Option.



