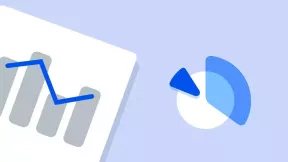20 ομάδες «Terminal» στο MacOS, η οποία θα είναι χρήσιμη
Mac Os / / December 25, 2019
Όλες οι λειτουργίες MacOS μελετημένο μέχρι την τελευταία λεπτομέρεια και τις ρυθμίσεις τους είναι οι βέλτιστες για τους περισσότερους χρήστες. Ωστόσο, με την επιλογή «Terminal» τη συμπεριφορά του συστήματος μπορεί να αλλάξει, και την ικανότητά της - να επεκταθεί. Και σε ορισμένες περιπτώσεις μπορεί να είναι πολύ χρήσιμη.
Για να εφαρμόσετε ή να ακυρώσετε τη ρύθμιση, εκτελέστε το «Terminal» από το φάκελο «Προγράμματα» → «Utility» και πληκτρολογήστε τις ακόλουθες εντολές, χρησιμοποιώντας ένα συνδυασμό Cmd + C, Cmd + V.
Εμφάνιση κρυφών αρχείων και φακέλων στον Finder
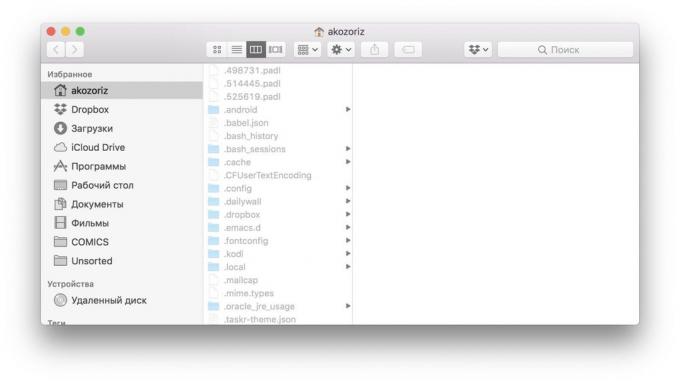
Σπανίως, αλλά εξακολουθεί να υπάρχει ανάγκη να σκαλίζω τα κρυμμένα αρχεία στο δίσκο. Από προεπιλογή, δεν εμφανίζονται στο Finder, και να τους δει να πρέπει να χρησιμοποιήσετε μια ειδική εντολή.
Πώς να παίξετε:
προεπιλογές γράφουν AppleShowAllFiles com.apple.finder -bool ΑΛΗΘΙΝΗ && killall FinderΠώς να απενεργοποιήσετε:
προεπιλογές γράφουν com.apple.finder AppleShowAllFiles -bool ΛΑΘΟΣ && killall FinderΚρυφών αρχείων και φακέλων
Αν θέλετε, μπορείτε να αποκρύψετε από τα αδιάκριτα βλέμματα ιδιωτικών δεδομένων στο δίσκο. Για να το κάνετε αυτό, χρησιμοποιήστε την εντολή
chflags. Μετά είναι απαραίτητο να εισάγετε τη διαδρομή για το αρχείο ή το φάκελο που θέλετε να αποκρύψετε. Για να μην ασχοληθείτε με την εισαγωγή του τρόπο, μπορείτε να οδηγήσετε μόνο μια ομάδα και, στη συνέχεια, σύρετε το παράθυρο «Terminal» το φάκελο που θέλετε.Πώς να παίξετε:
chflags κρυμμένο ~ / Desktop / Secret FolderΠώς να απενεργοποιήσετε:
chflags nohidden ~ / Desktop / Secret FolderΑντιγραφή κειμένου στο «Θέα»
Όταν πατήσετε το πλήκτρο διαστήματος στο Finder προσφέρει μια γρήγορη άποψη των αρχείων. Γι 'αυτό είναι πολύ βολικό για να ελέγχει το περιεχόμενο των εγγράφων κειμένου. Αυτό είναι μόνο σε αυτό το πλαίσιο δεν κατανομή της εργασίας - να αντιγράψετε το κείμενο είναι απαραίτητο για να ανοίξετε το έγγραφο. Για να μην χάνουμε χρόνο σε αυτό, να ενεργοποιήσετε τη λειτουργία επιλογής για γρήγορη προβολή.
Πώς να παίξετε:
προεπιλογές γράφουν com.apple.finder QLEnableTextSelection -bool ΑΛΗΘΙΝΗ && killall FinderΠώς να απενεργοποιήσετε:
προεπιλογές γράφουν com.apple.finder QLEnableTextSelection -bool ΛΑΘΟΣ && killall FinderΛήψη αρχείων χωρίς πρόγραμμα περιήγησης
Για να κατεβάσετε το σύνδεσμο του αρχείου από το Internet αναγκαστικά χρησιμοποιούν Safari ή Chrome. Μερικές φορές είναι πολύ πιο γρήγορα και πιο εύκολο να το κάνουμε μέσα από το «Terminal» με την εντολή μπούκλα.
Πώς να χρησιμοποιήσετε:
μπούκλα -O https://get.videolan.org/vlc/3.0.3/macosx/vlc-3.0.3.dmgΔημιουργία αρχείου οποιουδήποτε μεγέθους
Για να ελέγξετε την ταχύτητα μεταφοράς δεδομένων μέσω του δικτύου ή από αφαιρούμενα μέσα εύκολα με την αντιγραφή αρχείων. Αναζήτηση για αυτή την ταινία ή την εικόνα του κατάλληλου μεγέθους για μεγάλο χρονικό διάστημα, τόσο πολύ πιο εύκολο να δημιουργήσετε ένα αρχείο δοκιμής χρησιμοποιώντας την εντολή mkfile. Επιλέξτε ένα επιθυμητό μέγεθος με τη χρήση αριθμών και συμβόλων β, k, m ή g, Έννοια bytes, kilobytes, megabytes και gigabytes, αντίστοιχα.
Πώς να χρησιμοποιήσετε:
mkfile 1g test.abcΔείτε όλες τις ενεργές διεργασίες
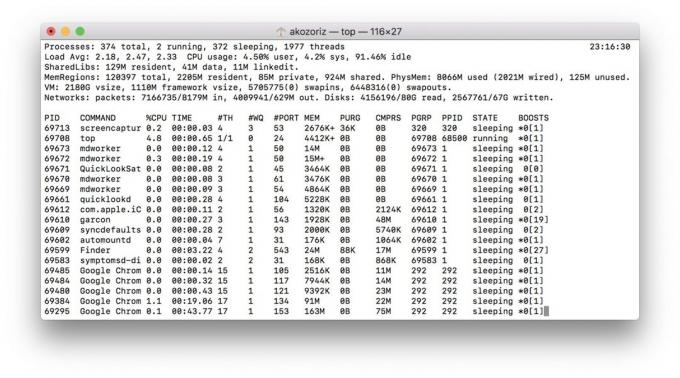
Για την παρακολούθηση MacOS πόρους του συστήματος υπάρχει ένα πρόγραμμα που ονομάζεται. Είναι πολύ βολικό και κατατοπιστική, αλλά θα μπορούσε κάλλιστα να δείτε τα πιο διαδικασιών έντασης πόρων μπορεί να είναι το «Terminal».
Πώς να χρησιμοποιήσετε:
κορυφήΑπενεργοποίηση τη σκιά των screenshots
Ένα ιδιαίτερο χαρακτηριστικό των screenshots στο MacOS είναι όμορφες σκιές γύρω τους. Σε ορισμένες περιπτώσεις, αυτοί παρεμβαίνουν και θέλετε να καταργήσετε. Για να το κάνετε αυτό, απλά πληκτρολογήστε την ακόλουθη εντολή.
Πώς να απενεργοποιήσετε:
προεπιλογές γράφουν com.apple.screencapture disable-σκιά -bool ΑΛΗΘΙΝΗ && killall SystemUIServerΠώς να παίξετε:
προεπιλογές γράφουν com.apple.screencapture disable-σκιά -bool ΛΑΘΟΣ && killall SystemUIServerΗ αλλαγή της μορφής των screenshots
Από προεπιλογή, οι εικόνες αποθηκεύονται σε PNG. Αυτή η μορφή σας επιτρέπει να επιτευχθεί υψηλή ποιότητα, αλλά απαιτεί πολύ χώρο για τα αρχεία. Αν έχετε συχνά την εξαγωγή κατέλαβε στιγμιότυπα από PNG σε JPG, μπορείτε να εξοικονομήσετε χρόνο, μπορείτε να ρυθμίσετε τη διατήρηση αμέσως σε JPG.
Πώς να παίξετε:
προεπιλογές γράφουν τύπου com.apple.screencapture JPG && killall SystemUIServerΠώς να απενεργοποιήσετε:
προεπιλογές γράφουν τύπου com.apple.screencapture PNG && killall SystemUIServerΕκτός από JPG, MacOS μπορούν επίσης να επιλέξουν TIFF ή, για παράδειγμα, PDF.
Επανατοποθέτηση αποθηκεύσετε εικόνες
Πάρτε πολλές φωτογραφίες της οθόνης και δεν έχουν χρόνο για να τους αφαιρέσει από την επιφάνεια εργασίας; Δημιουργήστε ένα ξεχωριστό φάκελο και να αποθηκεύσετε εικόνες σε αυτό. Και για να βοηθήσει σ 'αυτό είναι μια τέτοια ομάδα.
Πώς να χρησιμοποιήσετε:
προεπιλογές γράφουν θέση com.apple.screencapture ~ / Desktop / Στιγμιότυπα && killall SystemUIServerΠώς να φέρει πίσω:
προεπιλογές γράφουν com.apple.screencapture τοποθεσία ~ / Desktop && killall SystemUIServerΕπιτάχυνση animation αποβάθρα
Όταν πρέπει να επικεντρωθεί στην εργασία, είναι βολικό να κρύψει την αποβάθρα και να το ανοίξετε, βάζοντας το ποντίκι πάνω από το κάτω μέρος της οθόνης. Από προεπιλογή, ο πίνακας εμφανίζεται με καθυστέρηση 0,7 δευτερόλεπτα, αλλά δεν είναι εύκολο να αλλάξει. Αξιοσημείωτη επιτάχυνση παρατηρείται ακόμη και σε καθυστέρηση της 0,5 δευτερολέπτων. Αλλά αν αυτό το πολύ, μπορείτε να αφαιρέσετε την καθυστέρηση εντελώς, βάλτε ένα μηδέν.
Πώς να παίξετε:
προεπιλογές γράφουν com.apple.dock αυτόματης απόκρυψης-χρόνου-τροποποιητής -float 0,5 && killall DockΠώς να απενεργοποιήσετε:
προεπιλογές γράφουν com.apple.dock αυτόματης απόκρυψης-χρόνου-τροποποιητής -float 0,7 && killall DockΠροσθέτοντας ένα διαχωριστικό στο Dock
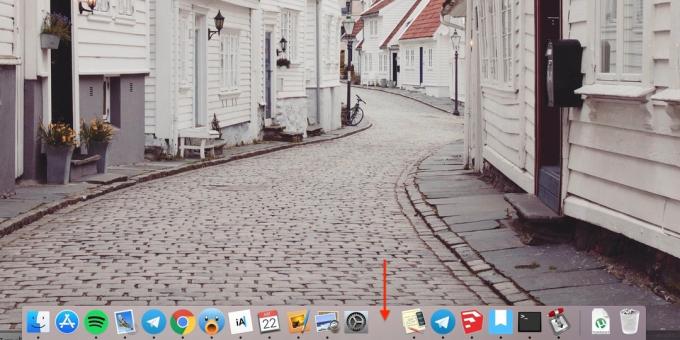
Το διαχωριστικό στο εδώλιο του κατηγορουμένου υπάρχει μόνο δίπλα από το καλάθι, το υπόλοιπο των εικόνων που εμφανίζονται σε μια σειρά. Και μερικές φορές, όταν πολλά από αυτά, για να βρείτε το σωστό γίνεται αρκετά δύσκολη. Κάντε πιο τακτοποιημένο σύνδεσης, η διαλογή των προγραμμάτων, για παράδειγμα, σε κατηγορίες με τη χρήση ενός διαχωριστή.
Πώς να προσθέσει:
προεπιλογές γράφουν com.apple.dock επίμονη-εφαρμογές -array-add '{ "κεραμίδι-τύπου" = "spacer-κεραμίδι"?}' && killall DockΠώς να αφαιρέσετε:
Για να αφαιρέσετε ένα διαχωριστικό, απλά τραβήξτε το έξω από το εδώλιο του κατηγορουμένου όπως και κάθε άλλο εικονίδιο, το οποίο, στην πραγματικότητα, είναι.
Μήνυμα στην οθόνη κλειδώματος
Αλλά αυτό το τέχνασμα θα έρθει σε πρακτικό σε περίπτωση απώλειας ενός υπολογιστή ή να σχεδιάσετε συναδέλφους. Με αυτήν την εντολή μπορείτε να προσθέσετε οποιοδήποτε κείμενο στην οθόνη σύνδεσης.
Πώς να παίξετε:
προεπιλογές sudo γράφετε /Library/Preferences/com.apple.loginwindow LoginwindowText «Έρευνα»Πώς να απενεργοποιήσετε:
προεπιλογές sudo διαγραφής /Library/Preferences/com.apple.loginwindowπροφορά του κειμένου
Στο MacOS ενσωματωμένο συνθέτη ομιλίας που μπορεί να αρθρώσει το συγκεκριμένο κείμενο. Για να πάρετε τη συσκευή για να μιλήσει, θα πρέπει να εισάγετε το «Terminal» μια ειδική ομάδα, προσθέτοντας σε αυτή την επιθυμητή διαδρομή κειμένου ή εγγράφου.
Πώς να χρησιμοποιήσετε:
λένε "Γεια σας, Layfhaker!"λένε -f ~ / Documents / skazka.txtΔείτε το ημερολόγιο
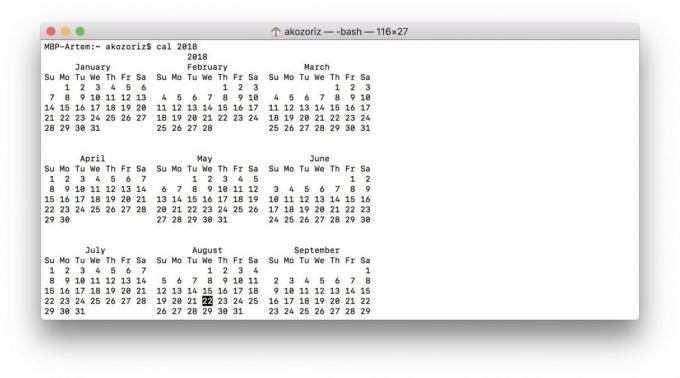
Το ημερολόγιο εμφανίζεται στην ομώνυμη εφαρμογή, καθώς και τη ρύθμιση της ημερομηνίας και της ώρας. Ένας άλλος τρόπος για να γρήγορα να το δείτε - μια ομάδα cal στο «Terminal». Από προεπιλογή, αυτό δείχνει τον τρέχοντα μήνα, αλλά αν προσθέσετε σε αυτό το χρόνο, μπορείτε να δείτε το πλήρες ημερολόγιο.
Πώς να χρησιμοποιήσετε:
cal 2018Απαλλαγή της μνήμης RAM
Το ίδιο το σύστημα αντιμετωπίζει με τη διαχείριση της μνήμης, αλλά όταν RAM φράξει τα μάτια και ο υπολογιστής αρχίζει να επιβραδύνει, είναι δυνατόν να βελτιωθεί η κατάσταση με τη βία, εκκαθάριση της προσωρινής μνήμης της εφαρμογής σας. Για να το κάνετε αυτό, χρησιμοποιήστε την εντολή καθαρτικόΠου θα απαιτήσει τον κωδικό πρόσβασης εποπτεύοντος.
Πώς να χρησιμοποιήσετε:
καθαρτικόΈλεγχος του χρόνου Mac λειτουργίας
υπολογιστές της Apple λειτουργεί ομαλά εβδομάδες ή ακόμα και μήνες. Μερικές φορές είναι ενδιαφέρον να γνωρίζουμε πόσος χρόνος έχει περάσει από την τελευταία. Η απάντηση στο ερώτημα αυτό θα δώσει την επόμενη εντολή.
Πώς να χρησιμοποιήσετε:
uptimeΗ απαγόρευση της μετάβασης σε κατάσταση ύπνου
Όταν σε ένα Mac εκτελεί οποιαδήποτε εργασία χωρίς να πατήσετε κανένα πλήκτρο και πατήστε την επιφάνεια αφής, μέσα στο χρόνο, ο υπολογιστής μεταβαίνει σε κατάσταση αναστολής λειτουργίας, και η διαδικασία αναστέλλεται. Αυτό μπορεί να αποφευχθεί με την απαγόρευση της μετάβασης σε αυτή την κατάσταση χρησιμοποιώντας τις ρυθμίσεις ή χρησιμοποιείτε εργαλεία ειδικά. Ωστόσο, υπάρχει ένας ευκολότερος τρόπος - Η ομάδα caffeinate.
Πώς να παίξετε:
caffeinateΠώς να απενεργοποιήσετε:
Για να επιστρέψετε στην τρέχουσα ρυθμίσεις εξοικονόμησης ενέργειας θα πρέπει να αφεθεί στη διαδικασία εφαρμογής του «Terminal», χρησιμοποιώντας τη συντόμευση πληκτρολογίου Ctrl + C.
δοκιμή Mac στρες
Αν ο υπολογιστής σας κολλάει και το πρόβλημα παρουσιάζεται μόνο υπό φορτίο, μπορεί εύκολα να ταυτιστεί με την εντολή παρακάτω. Φορτώνει όλους τους πυρήνες σε 100% εφ 'όσον δεν σταματήσει την εκτέλεσή του.
Πώς να παίξετε:
ναι> / dev / null && ναι> / dev / null && ναι> / dev / null && ναι / dev / null &&
Πώς να απενεργοποιήσετε:
killall ναι. Άμεση επανεκκίνηση ή τερματισμό λειτουργίας
Πρότυπο τερματισμού Mac απαιτεί τη διατήρηση όλων των ανοιχτών εγγράφων και παίρνει περισσότερο χρόνο. Εάν είστε βέβαιοι ότι τα πάντα είναι αποθηκευμένο, και θέλετε να χωρίς διακόπτη καθυστέρηση από τον υπολογιστή σας - χρησιμοποιήστε τις ακόλουθες εντολές.
Για να απενεργοποιήσετε τον τύπο:
sudo shutdown -h nowΓια την επανεκκίνηση:
shutdown -r sudo τώραΑυτόματη επανεκκίνηση όταν ανασταλεί
Μερικές φορές συμβαίνει ότι ο Mac μπορεί να κολλήσει και να σταματήσει να ανταποκρίνεται. Σε αυτή την περίπτωση, θα πρέπει να αναγκάσει την επανεκκίνηση του υπολογιστή σας, ενώ κρατάτε πατημένο το κουμπί λειτουργίας. Μετά την εισαγωγή αυτής της εντολής, το σύστημα θα επανεκκινηθεί αυτόματα μετά από ένα δυστύχημα.
Πώς να παίξετε:
sudo systemsetup -setrestartfreeze γιαΠώς να απενεργοποιήσετε:
sudo systemsetup -setrestartfreeze offβλέπε επίσης
- 3 εργαλεία τα οποία καθαρίζουν το Mac όλων των περιττών →
- 11 προγράμματα για MacOS, ότι θα πρέπει να είναι σε κάθε →
- Τι θα συμβεί αν τα φρένα Mac →