85 Mac χρήσιμες λειτουργίες που μπορείτε ακριβώς να έρθει σε πρακτικό
Mac Os / / December 25, 2019
Finder
1. Διαμόρφωση Sidebar
Side Finder είναι μια ομάδα με συχνά χρησιμοποιούνται φακέλους και ετικέτες. Μπορείτε εύκολα να προσθέσετε φακέλους σας σύροντας τους. Και, επίσης, στον πίνακα, μπορείτε να τοποθετήσετε τα αρχεία. Για να το κάνετε αυτό, θα πρέπει να drag and drop, καθώς και φακέλους, αλλά με το πλήκτρο SHIFT πραγματοποιήθηκε cmd.
2. Προσαρμογή γραμμής εργαλείων

Από προεπιλογή, τα εικονίδια της γραμμής εργαλείων Finder δεν είναι πάρα πολλά, αλλά μπορείτε να προσθέσετε για να πάρετε περισσότερες χρήσιμες. Για να το κάνετε αυτό, κάντε κλικ στη γραμμή εργαλείων, κάντε δεξί κλικ και επιλέξτε «Προσαρμογή γραμμής εργαλείων», και στη συνέχεια σύρετε στην επιθυμητή εικόνα, και στη συνέχεια κάντε κλικ στο κουμπί «Τέλος».
3. Τοποθέτηση φακέλων γραμμή εργαλείων

Εκτός από τις τυποποιημένες εικόνες στη γραμμή εργαλείων μπορεί να τοποθετηθεί αυθαίρετα αρχεία και φακέλους. Για να γίνει αυτό, να τους σύρετε κρατώντας πατημένο το πλήκτρο για να cmd.
4. γρήγορη αφαίρεση
Οι περισσότεροι άνθρωποι διαγραφής αρχείων μέσω του μενού περιβάλλοντος ή σύροντάς τα στο εικονίδιο του κάδου. Αν θέλετε να το κάνετε λίγο πιο γρήγορα, απλά επιλέξτε το αρχείο και πατήστε
Cmd + Delete.5. Εργασία με ετικέτες

Οι συντομεύσεις των Windows είναι δυσάρεστο χαρακτηριστικό: αν μετακινήσετε το αρχικό αρχείο, η συντόμευση σταματήσει να λειτουργεί. Στο MacOS ετικέτες εξυπνότερα: καλούνται «ψευδώνυμα» και ανοίξτε το έγγραφο που θέλετε, ακόμα και αν έχει μετακινηθεί. Για να δημιουργήσετε μια συντόμευση, κάντε κλικ στο επιθυμητό έγγραφο, κάντε δεξί κλικ και επιλέξτε «Δημιουργία ψευδώνυμο».
6. Αντικατάσταση του προτύπου φάκελο Finder

Από προεπιλογή, Finder ανοίγει ένα φάκελο με τα τελευταία αρχεία. Δεν είναι πολύ βολικό. Είναι καλύτερα να το αλλάξετε σε κάποιο είδος ένα, για παράδειγμα, στο φάκελο του χρήστη. Για να το κάνετε αυτό, ανοίξτε το Finder → «Ρυθμίσεις» → «Basic» και το “Εμφάνιση σε νέο παράθυρο Finder”, επιλέξτε τον επιθυμητό φάκελο.
7. Εργασία με καρτέλες
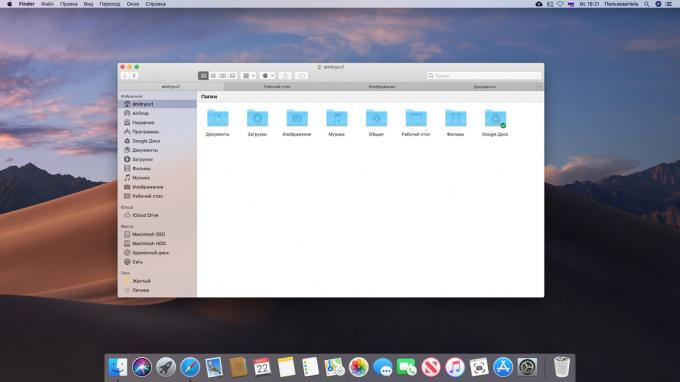
Στο Finder, υπάρχει καρτέλεςΌπως και στην ίδια Safari. Σας επιτρέπουν να συνεργαστεί με μια δέσμη των φακέλων σε ένα παράθυρο, όχι γεμάτα επιφάνεια εργασίας. Καρτέλες μπορεί να παρασυρθούν από παράθυρο σε παράθυρο, και να αλλάξετε τη σειρά τους, όπως σας αρέσει. Για να δημιουργήσετε μια νέα καρτέλα, κάντε κλικ στο κουμπί Cmd + T.
Με την ευκαιρία, αν ανοίξετε ένα παράθυρο Finder, έτσι ώστε να βρίσκονται σε σύγχυση, μπορείτε να κάνετε κλικ στο «Παράθυρο» → «ενώσει όλα τα παράθυρα,» και όλοι θα πρέπει να μετατραπούν σε καρτέλες. Και όμως, κάνετε διπλό κλικ στο φάκελο με το πλήκτρο SHIFT πραγματοποιήθηκε cmdΑνοίγει σε μια νέα καρτέλα.
8. καρτέλα Επισκόπηση

Αν πατήσετε Cmd + Shift + \, Finder θα στραφούν σε καρτέλες λειτουργία της ανασκόπησης και μπορείτε να τα δείτε ως μικρογραφίες.
9. Δημιουργήστε έξυπνες φακέλους

έξυπνες φακέλους - μια πραγματικά υπέροχη MacOS χαρακτηριστικό. Αυτοί οι φάκελοι επιτρέπουν να συλλέγουν τα αρχεία σας σε οποιαδήποτε δεδομένη χαρακτηριστικά, ανεξάρτητα από το πού αυτά τα έγγραφα. Στην πραγματικότητα, έξυπνες φάκελο - ένα αποθηκευμένο ερώτημα αναζήτησης. Εκείνη τη στιγμή, όταν το ανοίξετε, να προσθέσετε ένα αρχείο με τα καθορισμένα κριτήρια.
Δημιουργήστε μια έξυπνη φάκελο, μπορείτε. Κάντε κλικ στο «Αρχείο» → «New Smart Folder.» Στη συνέχεια, στο παράθυρο που ανοίγει, κάντε κλικ στο εικονίδιο συν στο δεξιό τμήμα του παραθύρου και να προσθέσετε κριτήρια αρχεία.
Εκτός από την έξυπνη φακέλους στο Finder, το MacOS εξακολουθούν να υπάρχουν έξυπνες κουτιά στο «Mail» έξυπνες άλμπουμ στις «Φωτογραφίες» και έξυπνες λίστες αναπαραγωγής στο iTunes.
10. Μαζική μετονομασία

Υπάρχουν πολλά προγράμματα για τη μαζική μετονομασία αρχείων. Αλλά μπορείτε να το κάνετε χωρίς αυτά: Finder είναι σε θέση να το κάνω μόνος μου. Απλά επιλέξτε τα επιθυμητά αρχεία, κάντε δεξί κλικ στο μενού συντόμευσης, επιλέξτε «αντικείμενο Μετονομασία ...».
11. Εμφανίζει τη διαδρομή προς το αρχείο

Αν είστε σε σύγχυση στη δική τους φακέλους και δεν ξέρετε από πού να είναι, κάντε κλικ στο «Θέα» → «Απεικόνιση των χορδών δρόμο.» Εμφανίζεται το κάτω μέρος του πίνακα, όπου η διαδρομή προς το δημόσιο φάκελο. Μια άλλη επιλογή - κάντε δεξί κλικ στο παράθυρο Finder, κάντε κλικ στο κουμπί «Προσαρμογή γραμμής εργαλείων» και πρόσθεσε «The Way».
12. Γρήγορη δράση
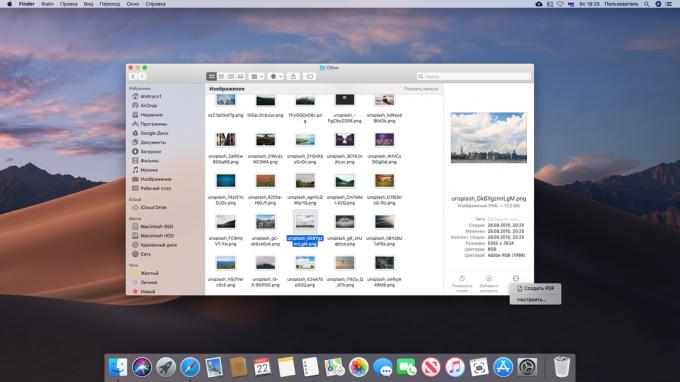
Με γρήγορη δράση Finder μπορείτε να συνδυάσετε πολλά αρχεία ή εικόνες σε ένα αρχείο PDF, περιστροφή εικόνων ή να προσθέσετε χειρόγραφες σημειώσεις στο αρχείο. Μπορούν να βρεθούν στο Finder παράθυρο προεπισκόπησης ή στο μενού περιβάλλοντος.
13. Δημιουργία σημειώσεων σε αρχεία

Μιλώντας για σημειώσεις. Επιλέγοντας γρήγορη δράση κλικ «Προσθήκη αστεριού», μπορείτε να σχεδιάσετε κάτι στο έγγραφο εικόνα ή PDF ή να προσθέσετε ένα γεωμετρικό σχήμα ή κείμενο. Και όμως έτσι είναι δυνατόν να υπογράφουν έγγραφα. Κάντε κλικ στο εικονίδιο λεζάντες και στη συνέχεια να υπογράψει στο trackpad. Αν όχι, κάντε το σε ένα απλό λευκό φύλλο, και το δείχνουν στην κάμερα.
14. αρχεία προεπισκόπησης

Για να δείτε γρήγορα τα περιεχόμενα ενός αρχείου στο MacOS, δεν χρειάζεται να ανοίξετε το έγγραφο. Απλά επιλέξτε το στο Finder και πατήστε το πλήκτρο διαστήματος, θα εμφανιστεί ένα παράθυρο προεπισκόπησης. Πολύ βολικό πράγμα.
15. Προβολή μεταδεδομένων

Finder παράθυρο προεπισκόπησης δείχνει όλο και χρήσιμες πληροφορίες σχετικά με τα αρχεία. Κάντε κλικ στην επιλογή «Προβολή» → «Εμφάνιση Viewer», και στη συνέχεια επιλέξτε οποιοδήποτε αρχείο. Εκτός από το περιεχόμενό του, θα δείτε πληροφορίες, όπως το μέγεθος, τις ετικέτες, την ημερομηνία της αλλαγής, καθώς και συγκεκριμένες πληροφορίες για διαφορετικούς τύπους αρχείων, όπως η ημερομηνία λήψης ή τη διάρκεια των φωτογραφιών μουσικό κομμάτι.
16. Η ομαδοποίηση των αρχείων σε φακέλους
Επιλέξτε πολλαπλά αρχεία, στη συνέχεια, πατήστε το δεξί πλήκτρο του ποντικιού και κάντε κλικ στο «Νέος φάκελος με τα επιλεγμένα αντικείμενα».
17. Μετακίνηση αρχείων
Η γραμμή τίτλου του σχεδόν οποιαδήποτε παράθυρα - όπως ένα κείμενο ή γραφικό επεξεργαστή - μπορείτε να βρείτε το εικονίδιο ενός ανοικτού φακέλου. Πάρ 'το και σύρετε το σε ένα φάκελο, το έγγραφο κινείται προς την ίδια.
18. συνδυάζοντας φακέλους

Των Windows, αν η παραγγελία της για να αντιγράψετε το φάκελο στη θέση που ήδη περιέχει το ίδιο φάκελο όνομα, να τους προσφέρουμε για να ενώσει. MacOS δεν το κάνει. Αλλά αν σύρετε ένα φάκελο με το πλήκτρο SHIFT πραγματοποιήθηκε alt, Εξακολουθεί να εμφανίζεται ένα κουμπί «Συγχώνευση».
19. Αυτόματος καθαρισμός «Trash»
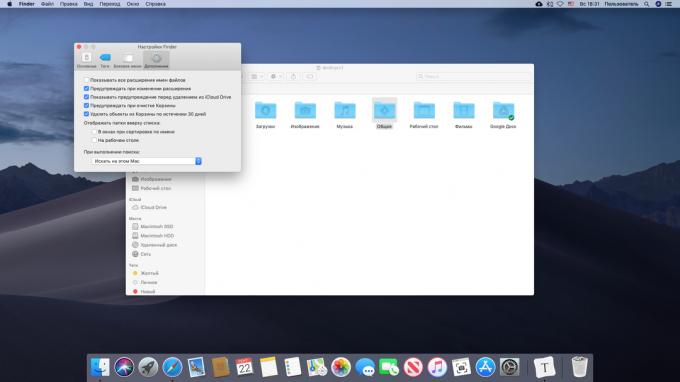
Μη αυτόματη καθαρίσετε το «καλάθι αγορών» βαρετό. Κάντε κλικ Finder → «Ρυθμίσεις» → «Πρόσθετα» και ενεργοποιήστε το πλαίσιο ελέγχου “Διαγραφή αντικειμένων από το Recycle Bin μετά από 30 ημέρες.”
Μάθετε👇
- 20 τρόποι για να χρησιμοποιήσετε το Finder για την πλήρη
επιφάνεια εργασίας
1. Γρήγορη εναλλαγή μεταξύ εφαρμογών

Για να μεταβείτε γρήγορα από το ένα πρόγραμμα στο άλλο, πατήστε το πλήκτρο Cmd + Tab. Την ίδια στιγμή, μπορείτε να πατήσετε QΓια να κλείσετε την εφαρμογή, ή HΓια την κατάρρευσή του. Και για να εναλλαγή μεταξύ παραθύρων της ίδιας εφαρμογής μπορεί να χρησιμοποιηθεί Cmd + ~.
2. Η μετάβαση σε μια κατάσταση σκούρο

Η καινοτομία αυτή εμφανίστηκε σε MacOS Mojave. Συμπεριλάβετε σκοτεινή κατάσταση, κάνετε το σύστημα πιο βολικό για εργασία στο σκοτάδι. Για να το κάνετε αυτό, πηγαίνετε στο «Ρυθμίσεις συστήματος» → «Basic» και στην ενότητα “Design” επιλέξτε “Dark”.
3. Συλλέξτε τα αρχεία στη στοίβα
Ένα από τα ωραία νέα MacOS χαρακτηριστικά - στοίβας. Επιτρέπει ένα κλικ του είδους τα αρχεία στην επιφάνεια εργασίας σας ανά κατηγορία: Εικόνες για φωτογραφίες, έγγραφα, έγγραφα, και ούτω καθεξής. Για να ενεργοποιήσετε αυτή τη λειτουργία, κάντε κλικ στην επιφάνεια εργασίας, κάντε δεξί κλικ και «συλλέγουν σε σωρούς.»
4. Γρήγορη δείκτη αναζήτηση

Αν χάσετε τον κέρσορα στην οθόνη, podorgayte ποντίκι από τη μία πλευρά στην πλευρά ή να προχωρήσει γρήγορα το δάχτυλο σε όλη την επιφάνεια αφής - ο δείκτης θα αυξηθεί αυτόματα. Αυτό το χαρακτηριστικό μπορεί να απενεργοποιηθεί αν σας εμποδίζει. Για να το κάνετε αυτό, μεταβείτε στην ενότητα «Ρυθμίσεις Συστήματος» → «Προσβασιμότητα» → «Οθόνη» και καταργήστε την επιλογή “Μετακινήστε το ποντίκι για να το βρείτε.”
5. Επιβολή τερματισμού εφαρμογών

Στα Windows, όταν έρχονται αντιμέτωπα με οποιοδήποτε πρόβλημα, έχουμε συνηθίσει να Τύπου Ctrl + Alt + Delete. Σε Mac, αντ 'αυτού, χρησιμοποιούν ένα συνδυασμό των Cmd + Alt + Escape. Ή πιέστε την Apple → «Επιβολή τερματισμού ...» και κλείστε το κρεμασμένα εφαρμογή στο παράθυρο που εμφανίζεται.
Μια άλλη επιλογή: κλικ στο κρεμασμένο εφαρμογή στο Dock, κάντε δεξί κλικ και επιλέξτε το «Force Quit.»
6. Εικόνα και καταγραφής οθόνης

Πάρτε screenshots στο MacOS πολύ απλό. Για να το κάνετε αυτό, θα πρέπει να θυμόμαστε μερικά συνδυασμούς πλήκτρων:
- Shift + Cmd + 3 - ένα στιγμιότυπο από ολόκληρη την οθόνη.
- Shift + Cmd + 4 - ένα στιγμιότυπο της επιλεγμένης περιοχής. Σε συνδυασμό με ένα χώρο - ένα στιγμιότυπο του συγκεκριμένο παράθυρο ή ένα μενού.
- Shift + Cmd + 5 - να καλέσει το βοηθητικό πρόγραμμα «Screenshot», όπου μπορείτε να αλλάξετε τις εικόνες ή να κάνετε μια οθόνη βίντεο. Στο MacOS εκδόσεις σε Mojave μπορεί αντ 'αυτού να καταγράφει βίντεο χρησιμοποιώντας το QuickTime Player.
Μάθετε περισσότερα σχετικά με τις εικόνες στο MacOS δυνατό μας ηγεσία.
7. Δημιουργία Virtual Desktops

Για να δημιουργήσετε μια εικονική επιφάνεια εργασίας, πατήστε το πλήκτρο F3, και, στη συνέχεια, μετακινήστε το δρομέα στην επάνω δεξιά γωνία της οθόνης και κάντε κλικ στο +. Μπορείτε να δημιουργήσετε οποιοδήποτε αριθμό των πινάκων και να αλλάξετε τη σειρά τους στον πίνακα κορυφή.
Αν χρειαστεί να αφαιρέσετε την επιφάνεια εργασίας, αιωρείται πάνω του και κάντε κλικ στο κουμπί με σταυρό. Και όμως τα βασικά εμφανίζεται στην αφή F3 λειτουργία Expose είναι εξαιρετικά εύκολη την εναλλαγή μεταξύ ανοικτών παραθύρων.
8. Μετακίνηση παραθύρων φόντο
Όταν σύρετε ένα παράθυρο, τότε είναι πάντα στην κορυφή. Αλλά μπορείτε να μετακινήσετε το παράθυρο χωρίς προσαγωγή τους στο προσκήνιο - να τους σύρετε κρατώντας πατημένο το κουμπί cmd.
9. κοινή χρήση οθόνης
Εάν εργάζεστε με δύο παράθυρα ταυτόχρονα, δεν είναι απαραίτητο να εναλλαγή μεταξύ τους και περνούν το χρόνο. Επιλέξτε ένα παράθυρο και κρατήστε πατημένο το πράσινο κουμπί στην κεφαλίδα. MacOS θα μεταβείτε σε μια λειτουργία διαίρεσης, και τα παράθυρα μπορούν να τοποθετηθούν απέναντι από το άλλο.
10. αναλογική αλλαγή μεγέθους
Εάν κρατήσετε πατημένο το πλήκτρο Alt + Shift όταν το παράθυρο αλλάζει μέγεθος, θα τεντώσει ή να συρρικνωθεί αναλογικά. Αν κρατάμε μόνο αλλαγήΜέγεθος θα αλλάξει μόνο σε μία πλευρά της οθόνης.
11. Ρύθμιση των ενεργών γωνίες
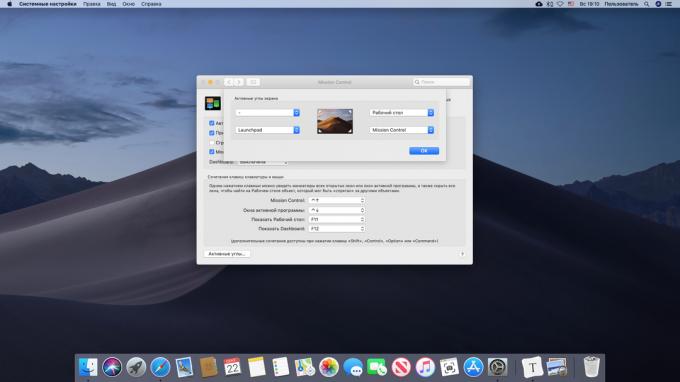
Απλά μετακινήστε το δείκτη του ποντικιού σε κάθε γωνιά, και το σύστημα θα κάνει ό, τι χρειάζεστε: δείχνουν την επιφάνεια εργασίας ή το κέντρο των κοινοποιήσεων, συμπεριλαμβανομένων ταπετσαρία, ανοίξτε το Launchpad, και ούτω καθεξής. Για να ρυθμίσετε τις παραμέτρους ενεργό γωνίες, πηγαίνετε στο «Ρυθμίσεις συστήματος» → «Mission Control» → «Active γωνίες ...» και να ορίσετε τις απαραίτητες ενέργειες.
Το μενού Bar
1. Η απόκρυψη της γραμμής μενού

Γραμμή μενού μερικές φορές καταλαμβάνει πολύ χώρο στην οθόνη - ειδικά με το MacBook Air. Για να διορθώσετε αυτό, κάντε κλικ στο «Ρυθμίσεις συστήματος» → «Βασικά» και ενεργοποιήστε την επιλογή “Αυτόματη απόκρυψη και να δείξει τη γραμμή μενού.”
2. εικονίδια Ταξινόμηση στη γραμμή μενού
Αν θέλετε να ταξινομήσετε τις εικόνες στον MacOS δίσκο του συστήματος, μπορείτε να σύρετε κρατώντας πατημένο το κουμπί cmd.
3. Κατάργηση περιττών εικόνες
Επίσης, ενώ η εκμετάλλευση cmd μπορείτε να ρίξει τις περιττές εικόνες από το δίσκο, αλλά δεν λειτουργεί με όλες τις εικόνες. Ωστόσο, εξακολουθούν να μπορούν να αφαιρεθούν από βοηθητικά προγράμματα τρίτων κατασκευαστών Μπάρμαν.
4. μεταγωγής ήχου

Αν έχετε πολλές συσκευές ήχου - όπως ασύρματα ακουστικά και ηχεία - μπορείτε εύκολα να καθορίσετε ποια θα πρέπει να έχετε αυτή τη στιγμή. Κάντε κλικ στο «όγκο του συστήματος Ρυθμίσεις» → «Ήχος» → «Εμφάνιση στο μενού». Τώρα το εικονίδιο του ηχείου εμφανίζεται στη γραμμή εργασιών. Κάντε κλικ σε αυτό, ενώ κρατώντας πατημένο το κουμπί alt και μπορείτε να κάνετε εναλλαγή μεταξύ ακουστικά και ηχεία on the fly.
5. Εμφάνιση τοις εκατό της μπαταρίας

Κάντε κλικ στο εικονίδιο της μπαταρίας στη γραμμή εργασιών και επιλέξτε «Εμφάνιση ως ποσοστό.» Έτσι, μπορείτε να δείτε ακριβώς πόσο φορτίο που έχει απομείνει.
6. Ρύθμιση του ρολογιού

Πηγαίνετε στο «System Preferences» → «Ημερομηνία και ώρα» → «Ρολόι». Μπορείτε να ενεργοποιήσετε την εμφάνιση των δευτερολέπτων, ημερομηνία, ενεργοποιήστε το αναλογικό ρολόι, ή να προκαλέσει τον υπολογιστή σε τακτά χρονικά διαστήματα εκφράσουν με λόγια δυνατά χρόνο.
7. Βοήθεια Siri
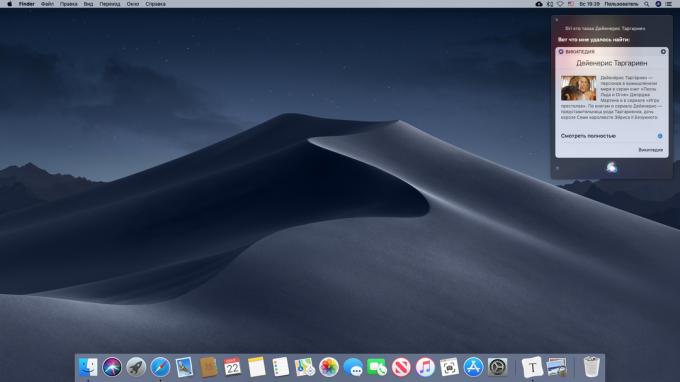
Κάντε κλικ στο εικονίδιο Siri στο δίσκο του συστήματος και μπορεί να MacOS φωνή για να ανοίξει πρόσφατα αρχεία, την εκτέλεση εφαρμογών, ψάξτε για κάτι στο Διαδίκτυο και να διαχειριστείτε τις ρυθμίσεις. Οι περισσότερες εντολές είναι επίσης κατάλληλα για iOS και Mac.
χρήση🗣
- Γεια σας, Siri: πάνω από 100 χρήσιμες εντολές μια εικονική βοηθός στα ρωσικά
Spotlight
1. Αναζήτηση αρχείων

Ο ευκολότερος τρόπος για να βρείτε τα πάντα σχετικά με το Mac - Spotlight χρήση. Κάντε κλικ στο εικονίδιο μεγεθυντικού φακού στο δίσκο του συστήματος ή πατήστε Cmd + Διάστημα και να είναι σε θέση να βρει γρήγορα ένα αρχείο, να ανοίξετε μια εφαρμογή ή να εκτελέσετε μια αναζήτηση στο διαδίκτυο.
2. Αναζήτηση κατά τύπο αρχείου

Spotlight μπορούν να γίνουν για να αναζητήσετε οποιονδήποτε τύπο συγκεκριμένο αρχείο. Για να το κάνετε αυτό, πληκτρολογήστε την αναζήτηση, «Τύπος:» και επικολλήστε την «εικόνα» μετά την άνω και κάτω τελεία, «ήχο», «βίντεο», «έγγραφο» - ανάλογα με το ποια ψάχνει.
3. Αναζήτηση κατά ημερομηνία

Ομοίως, μπορείτε να αναζητήσετε τα αρχεία από την ημερομηνία τροποποίησης ή δημιουργούνται. Πληκτρολογήστε «άλλαξε:» ή «δημιούργησε» και η ημερομηνία σε μορφή ΗΗ / ΜΜ / ΕΕΕΕ.
4. Προβολή των αρχείων που βρέθηκαν

Αν νιώθετε άβολα για να δείτε τα αποτελέσματα της αναζήτησης στον πίνακα Spotlight λόγω του μικρού μεγέθους της, τα σπατάλησε μέχρι το τέλος, και στη συνέχεια κάντε κλικ στο κουμπί «Εμφάνιση όλων στον Finder ...».
5. αρχεία drag and drop
Βρέθηκε στο Spotlight, μπορείτε να αντιγράψετε γρήγορα το αρχείο, απλά σύροντας το σε ένα φάκελο ή στην επιφάνεια εργασίας.
6. ενσωματωμένο λεξικό
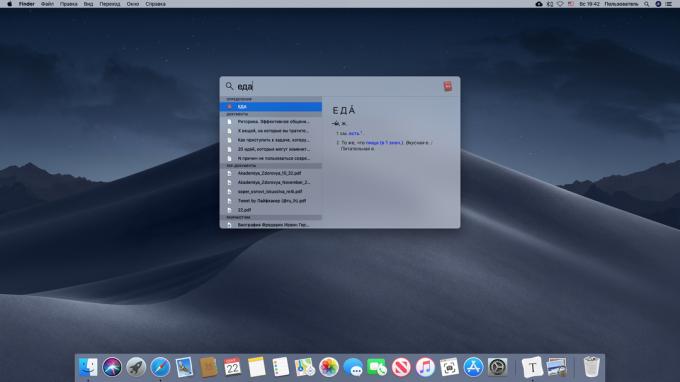
Spotlight μπορεί να εμφανίσει το νόημα των λέξεων με ολοκληρωμένο λεξικό MacOS. Απλά εισάγετε μια λέξη και να δούμε την ερμηνεία της. Και αν θα κερδίσει όρους στις ξένες γλώσσες, Spotlight θα τα μεταφράσει.
7. Ενσωματωμένη αριθμομηχανή
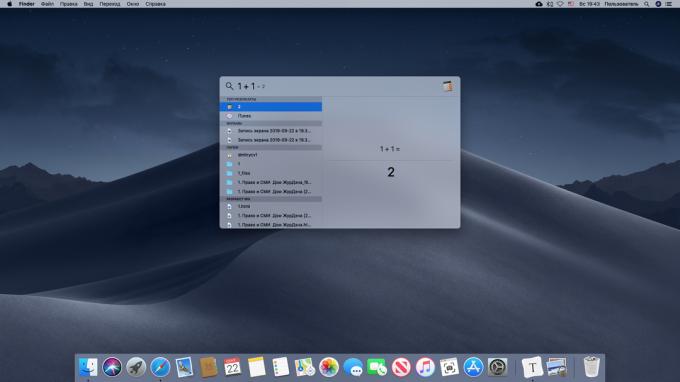
Πληκτρολογήστε στη γραμμή Spotlight αριθμητική έκφραση, και θα τα μετρήσω.
8. τιμές μετατροπής

Εκτός από τον υπολογιστή στο επίκεντρο διαθέτει ένα ενσωματωμένο μετατροπέα και φυσικές ποσότητες και νομίσματα.
9. Φάκελος αποκλεισμού από την αναζήτηση

Από προεπιλογή, οι αναζητήσεις που προβάλλονται σε όλη MacOS αυτοκίνητο. Εάν δεν θέλετε να είναι σκαμμένο σε φακέλους με οποιοδήποτε ευαίσθητο περιεχόμενο, κάντε κλικ στο «System Ρυθμίσεις »→ Spotlight →«Προστασία Προσωπικών Δεδομένων»και προσθέστε την νεοσυσταθείσα λίστα των καταλόγων, στους οποίους να μην εξετάσει ακολουθεί. Ίσως η εξαίρεση των φακέλων από το ευρετήριο, έστω και λίγο την ταχύτητα του Mac σας - αν δεν χρησιμοποιήσετε το SSD, και ένα σκληρό δίσκο.
Εξερευνήστε🖥
- 10 χαρακτηριστικά που επιβραδύνουν την Mac
LaunchPad
1. εφαρμογές γρήγορης έναρξης

Μπορείτε να εκτελέσετε εφαρμογές που χρησιμοποιούν το Dock, ή αναζητήστε τους στο Finder. Και όμως χρησιμοποιεί Launchpad. Για να το ανοίξετε, κάντε κλικ στο εικονίδιο γκρι με ένα πύραυλο στο Dock. Ή να ενεργοποιήσετε τη χαρτογράφηση Launchpad μέσω της ενεργού γωνίας - έτσι ακόμα πιο βολικό. Η συμβολοσειρά αναζήτησης από την κορυφή σας επιτρέπει να βρείτε γρήγορα τις απαραίτητες μεταξύ των προγραμμάτων.
2. Για να ταξινομήσετε τις εφαρμογές
Οι προεπιλεγμένες εικόνες στο Launchpad δεν είναι ταξινομημένο, έτσι δεν είναι πολύ εύκολο στην πλοήγηση σε αυτά. Ευτυχώς, μπορείτε να κανονίσετε με απλή μεταφορά.
3. Δημιουργία φακέλων
Αν μετακινήσετε ένα εικονίδιο στο άλλο, θα πρέπει να συνδυαστούν σε ένα ενιαίο φάκελο. η ίδια MacOS το proimenuet, αρχής γενομένης από την τοποθετείται μέσα στο πρόγραμμα. Αλλά αν θα δώσει το λάθος όνομα, απλά ανοίξτε το φάκελο, κάντε κλικ στον τίτλο και να το αλλάξετε.
4. Αφαίρεση εφαρμογών
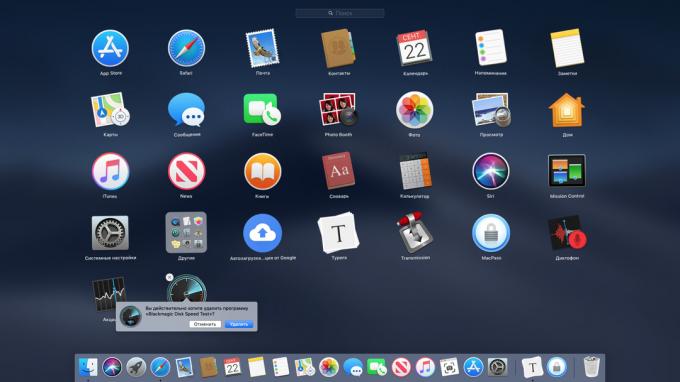
Εφαρμογές σε MacOS αφαιρεθεί σύροντας απλά το φάκελο «Προγράμματα» στο «καλάθι αγορών». Αλλά μπορείτε να απαλλαγείτε από αυτά και μέσω του Launchpad. πρέσα alt και κάντε κλικ στο εικονίδιο εμφανίζεται δίπλα στην εφαρμογή λευκό σταυρό. Ωστόσο, αυτό λειτουργεί μόνο με εφαρμογές που έχουν εγκατασταθεί από το App Store.
προκυμαία
1. Προσθήκη φακέλων στο Dock
Για να προσθέσετε ένα πρόγραμμα στο Dock, απλώς σύρετε στον πίνακα. Ομοίως, μπορείτε να στείλετε πίσω και φακέλους - απλά σύρετε τους θα πρέπει να είναι στη δεξιά πλευρά του Dock, δίπλα στο «καλάθι».
2. Δημιουργώντας ένα διαχωριστικό στο Dock
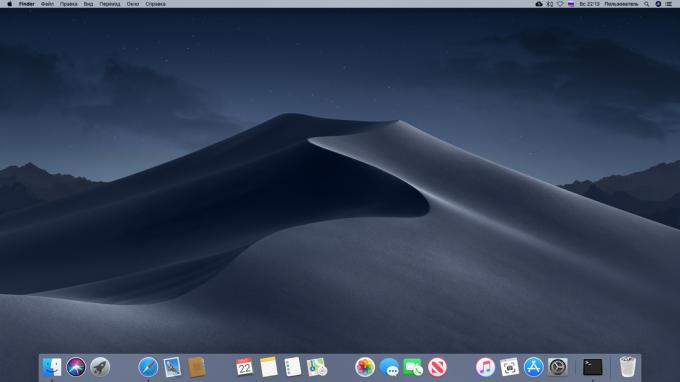
Με ένα απλό τέχνασμα που μπορείτε να προσθέσετε διαχωριστικά στο Dock. Είναι χρήσιμο να οργανώσει προγράμματα και φακέλους ομάδας. Πληκτρολογήστε το τερματικό εντολή:
προεπιλογές γράφουν com.apple.dock επίμονη-εφαρμογές -array-add '{ "κεραμίδι-τύπου" = "spacer-κεραμίδι"?}'? killall Dock
διαχωριστικό εμφανίζεται στο Dock, το οποίο μπορεί να συρθεί σε οποιαδήποτε θέση. Επαναλάβετε την εντολή για να δημιουργήσετε όσες διαχωριστικά που χρειάζεστε.
ανάγνωση💻
- Πώς να προσθέσετε διαχωριστικά στους MacOS αποβάθρα
3. Ανοίξτε ένα φάκελο, αντί της στοίβας
Από προεπιλογή, όταν κάνετε κλικ σε ένα φάκελο στο Dock, ανοίξτε το λεγόμενο στοίβα - pop-up πίνακα με τα περιεχόμενα. Κάντε δεξί κλικ σε ένα φάκελο στο Finder, επιλέξτε «Alias Make» και σύρετε το στο Dock. Τώρα κάνοντας κλικ σε αυτό θα ανοίξει το φάκελο η ίδια.
4. κρύψει το Dock
Αν νομίζετε ότι το Dock καταλαμβάνει πολύ χώρο, πατήστε το πλήκτρο Cmd + Alt + DΚαι θα εξαφανιστεί. Πατώντας πάλι θα επιστρέψει το Dock.
5. Η προσθήκη των πρόσφατων αρχείων στο Dock
Απλά κάντε δεξί κλικ στο φάκελο «πρόσφατη» στο sidebar Finder, και επιλέξτε «Προσθήκη στο Dock». Συνδέστε περισσότερες ευκαιρίες μπορείτε να εξερευνήσετε σε ξεχωριστό άρθρο.
Επωφεληθείτε✅
- Οδηγός για τη δημιουργία MacOS αποβάθρα
σαφάρι
1. Μεταφέρετε τον κέρσορα στη γραμμή διευθύνσεων
Αν είστε κουρασμένοι από κάθε φορά για να συνοψίσω τον κέρσορα στη γραμμή διευθύνσεων για να οδηγήσει ένα ερώτημα αναζήτησης, στη συνέχεια, πατήστε το πλήκτρο Cmd + L. Ο δρομέας θα τοποθετηθεί εκεί αμέσως.
2. Δείτε το βίντεο στο παράθυρο παρασκήνιο

Λειτουργία «εικόνα σε εικόνα» σας επιτρέπει να παρακολουθήσετε βίντεο σε ένα μικρό πλαϊνό παράθυρο, παράλληλα με την εργασία σε κάτι άλλο. Κάντε δεξί κλικ στο βίντεο στο πρόγραμμα περιήγησης και κάντε κλικ στο κουμπί «Λειτουργία Σύνδεση» εικόνα σε εικόνα «» Μερικά sites, όπως το YouTube, θα πρέπει να κάνετε κλικ δύο φορές. Και να έχετε κατά νου ότι δεν είναι όλα τα sites υποστηρίζουν αυτή την καινοτομία.
3. Προσαρμογή γραμμής εργαλείων

Όπως και στο Finder, στο Safari, μπορείτε να προσαρμόσετε τη γραμμή εργαλείων με εικονίδια των εργαλείων με τις προτιμήσεις σας. Κάντε κλικ στον πίνακα, κάντε δεξί κλικ και επιλέξτε «Προσαρμογή γραμμής εργαλείων» και, στη συνέχεια, σύρετε τα εικονίδια στις επιθυμητές θέσεις.
4. καρτέλα Επισκόπηση

Και πάλι, η λειτουργία είναι παρόμοια με το Finder. πρέσα Cmd + Shift + \ και δείτε όλες τις καρτέλες σας ως μικρογραφίες. Και για να ψάξετε ανάμεσα σε καρτέλες, κάντε κλικ σε αυτή την κατάσταση Cmd + F.
5. Εμφανίζει εικονίδια σε καρτέλες
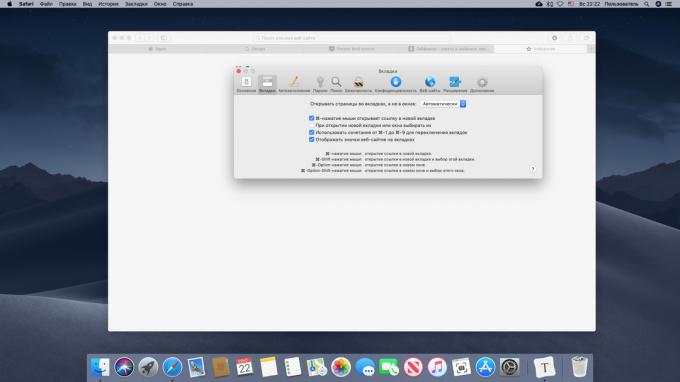
Από προεπιλογή, Safari δείχνει μόνο το όνομα της τοποθεσίας στην καρτέλα, αλλά όχι εικόνα της - προφανώς για να κάνει το ενιαίο σχέδιο. Αλλά αν είναι δύσκολο να πλοηγηθεί χωρίς τις εικόνες, μπορούν να συμπεριληφθούν. Για να το κάνετε αυτό, κάντε κλικ στο Safari → «Ρυθμίσεις» → «Καρτέλες» → «Εμφανίζει εικονίδια των ιστοσελίδων στις καρτέλες«.
6. Μπαν ειδοποιήσεις ιστοσελίδες

Ειδοποίηση web-sites, καθώς και αιτήματα για την επίλυσή τους, είναι πολύ ενοχλητικό. Ανοίξτε το Safari → «Ρυθμίσεις» → «Ιστοσελίδες» → «συναγερμού» και καταργήστε την επιλογή “Να επιτρέπεται ιστοσελίδες να ζητούν άδεια για την αποστολή push-ειδοποιήσεις.”
7. Αλλαγή του ήχου σε καρτέλες
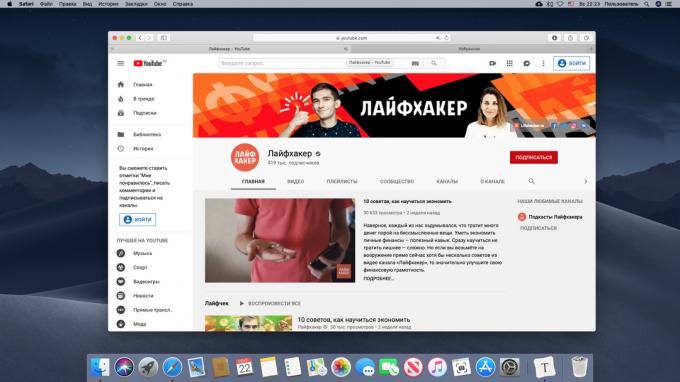
Από την ιστοσελίδα, συμπεριλαμβανομένων βίντεο και θέλετε να είναι αθόρυβη, αλλά δεν μπορείτε να βρείτε τον πίνακα ελέγχου της συσκευής; Κάντε κλικ στο εικονίδιο του ηχείου στην καρτέλα, και ο ήχος θα απενεργοποιηθεί.
8. Αποθήκευση σελίδες σε μορφή PDF

Αν δεν το κάνετε, όπως το Pocket και το Evernote, και προτιμούν να κρατήσουν τις σχετικές σελίδες στο δίσκο, να τα αποθηκεύσετε σε μορφή PDF. Κάντε κλικ στο «Αρχείο» → «Εξαγωγή ως PDF».
9. Πηγαίνοντας στη λειτουργία Διαβάστε
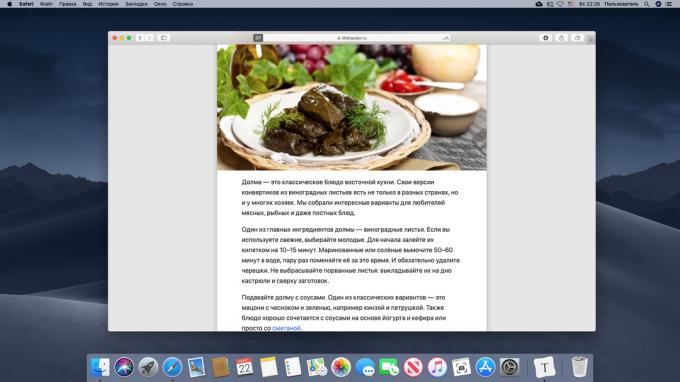
Για την ασφαλή προβάλετε το άρθρο της, χωρίς να αποσπάται από pop-up διαφημίσεις ή άσχημο γραμματοσειρές, ενεργοποιήστε την «Λειτουργία Διαβάστε», πατώντας Cmd + Shift + R ή κάντε κλικ στο εικονίδιο στη γραμμή διευθύνσεων Safari.
10. Γρήγορη εναλλαγή μεταξύ των καρτελών
Εναλλαγή μεταξύ καρτελών, μπορείτε όχι μόνο να χρησιμοποιήσετε το ποντίκι, αλλά και με τη χρήση του πληκτρολογίου. πρέσα Cmd + Shift + βέλη προς τα εμπρός / προς τα πίσω. Μια άλλη επιλογή - Ctrl + TabΓια να μετακινηθείτε προς τα εμπρός μέσα από τις καρτέλες, ή Ctrl + Shift + TabΓια να μετακινηθείτε προς τα πίσω. Και αν οι καρτέλες που έχουν λιγότερα από 10 - κάντε κλικ Cmd + 1-9Για να μετακινηθείτε στην κατάλληλη καρτέλα.
11. Προβολή αποθηκευμένων κωδικών πρόσβασης

Για να δείτε ποια κωδικούς πρόσβασης αποθηκεύονται στο πρόγραμμα περιήγησής σας, κάντε κλικ στο Safari → «Ρυθμίσεις» → «Κωδικοί πρόσβασης». Εδώ μπορείτε να προσθέσετε νέους συνδυασμούς.
Λάβετε υπόψη👍
- 9 συμβουλές για να σας βοηθήσει να χρησιμοποιήσετε το σαφάρι σε ένα μέγιστο
Εισαγωγή κειμένου
1. Επικόλληση κειμένου χωρίς μορφοποίηση
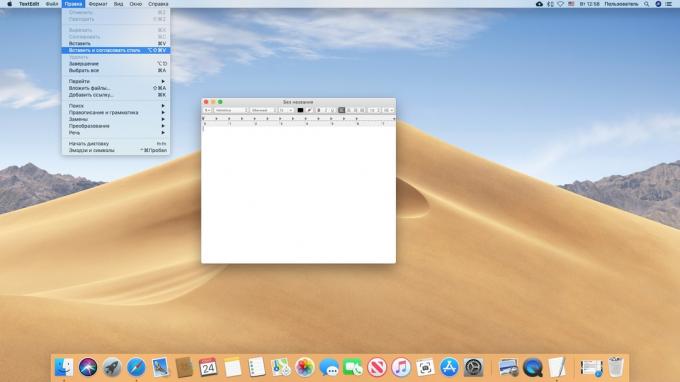
Εάν αντιγράψετε κείμενο από οποιαδήποτε ιστοσελίδα και δεν θέλουν να στέκεται σε στάση προσοχής όλων μορφοποίηση - ένθετο που με το πάτημα ενός συνδυασμού πλήκτρων Cmd + Alt + Shift + V.
2. Εισαγωγή ειδικών χαρακτήρων
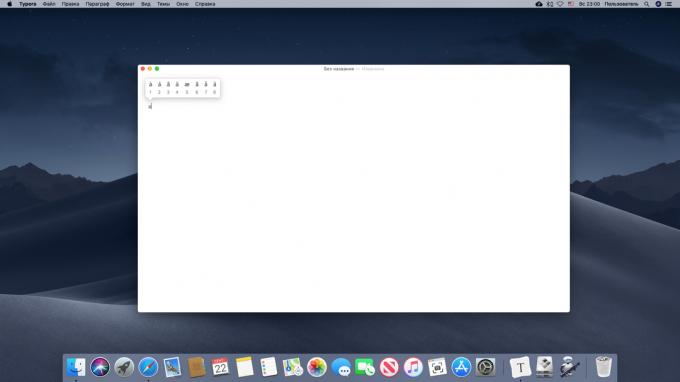
Εάν θέλετε να εισάγετε κάποιο ειδικό χαρακτήρα ή ένα e-mail με ένα σήμα προφορά - πατήστε και κρατήστε πατημένο ένα παρόμοιο e-mail θα είναι ένα ειδικό μενού. Ιδιαίτερα χρήσιμο αν θέλετε να εκτυπώσετε, για παράδειγμα, τα γαλλικά ή τα γερμανικά.
3. Εισαγωγή emoji

πρέσα Ctrl + Cmd + ΔιάστημαΚαι ο πίνακας εμφανίζεται με Emoji. Χωρίζονται σε κατηγορίες που απαιτούνται μπορούν να βρεθούν εύκολα χρησιμοποιώντας συμβολοσειρά αναζήτησης.
4. Εμφάνιση παρόμοιες λέξεις
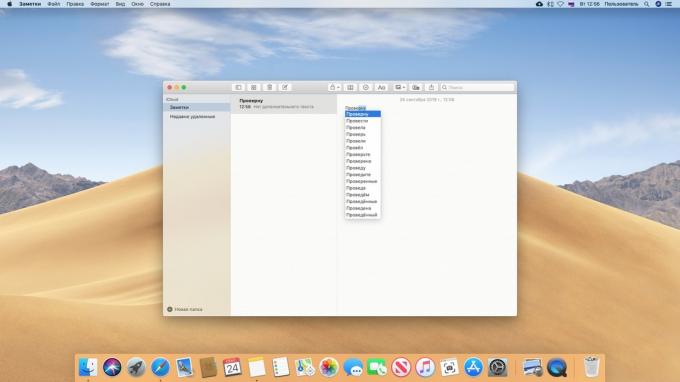
πρέσα Fn + F5 ή Alt + Esc κατά την πληκτρολόγηση, και MacOS σας παρέχει μια λίστα με λέξεις παρόμοιες με εκείνες που μπαίνετε τώρα. Είναι χρήσιμο όταν χρησιμοποιούν μεγάλες λέξεις που είναι πολύ τεμπέλης για να πληκτρολογήσετε.
5. Πλήρωση λίστες drop-down με το πληκτρολόγιο

Όταν συμπληρώσετε τη φόρμα εγγραφής στο Διαδίκτυο, συχνά στοιχεία όπως ημερομηνίες γέννησης διακοσμημένα σε ένα drop-down μενού. Δεν μπορούν να στραφούν προς το πλήκτρο Tab - θα πρέπει να χρησιμοποιήσετε το ποντίκι. Αλλά αυτό μπορεί να διορθωθεί. Κάντε κλικ στο «Ρυθμίσεις Συστήματος» → «Πληκτρολόγιο» → «Συντομεύσεις πληκτρολογίου» ενότητα και να μετακινήσετε το επίκεντρο ενεργοποιήσετε την επιλογή “Όλα τα στοιχεία ελέγχου.”
6. Φωνητική πληκτρολόγηση
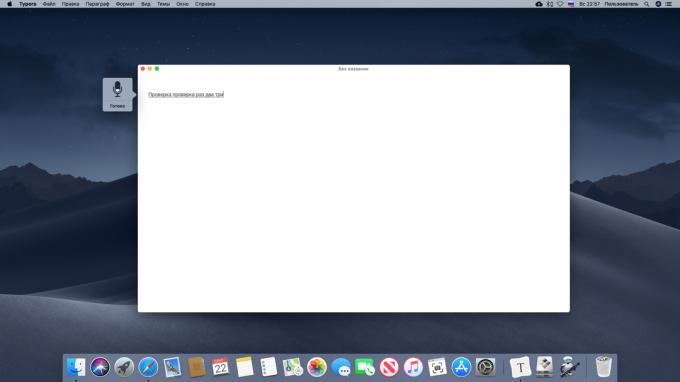
Δεν θέλετε να πληκτρολογήσετε στο πληκτρολόγιο; Υπαγόρευση φωνής! Πατήστε δύο φορές το πλήκτρο Fn. Mac θα σας ζητήσει να ενεργοποιήσετε το «Advanced υπαγόρευσης» γι 'αυτό το βάρος θα πρέπει να κατεβάσετε ένα αρχείο από 700 MB. Θα καταλαμβάνουν χώρο στο δίσκο, αλλά θα επιτρέψει να υπαγορεύσει το κείμενο και χωρίς το Διαδίκτυο.
7. έξυπνη αντίγραφο
Επιλέξτε το κείμενο, στη συνέχεια, σύρετε στην επιφάνεια εργασίας ή σε ένα φάκελο - και το αρχείο κειμένου θα δημιουργηθεί εκεί με το επιλεγμένο περιεχόμενο. Πολύ βολικό.
8. Βελτιωμένη εισαγωγή κειμένου

Κάντε κλικ στο «Ρυθμίσεις Συστήματος» → «Πληκτρολόγιο» → «Κείμενο» και να βρείτε πολλές χρήσιμες πληροφορίες. Για παράδειγμα, μπορείτε να καθορίσετε ποια αποσπάσματα πρέπει να καταθέσει στο κείμενο. Ή να προσαρμόσετε αυτόματης διόρθωσης λέξεις - που αντί για «κλπ» εισήγαγε «και ούτω καθεξής.»
θυμάμαι⌨️
- 12 συντομεύσεις πληκτρολογίου για εργασία με κείμενο σε MacOS
μικροαντικείμενα
1. Γρήγορη κλειδαριά

Για να κλειδώσετε γρήγορα το Mac, κάντε κλικ στο κουμπί Cmd + Ctrl + Q. Και τώρα κανείς δεν μπορεί να έχει πρόσβαση χωρίς την εισαγωγή ενός κωδικού πρόσβασης.
2. Η απενεργοποίηση της οθόνης
Ας υποθέσουμε ότι έχετε αφήσει Mac κάνουμε κάτι σας - για παράδειγμα, να κατεβάσετε ένα μεγάλο αρχείο, ή να μετατρέψετε το βίντεο. Αλλά ενοχλεί οθόνη καύση. πρέσα Ctrl + Shift + Eject ή Ctrl + Shift + ισχύος, και η οθόνη σβήνει, αλλά το Mac δεν κοιμηθείτε.
3. Η συμπερίληψη του δεξί πλήκτρο του ποντικιού

Αυτός ο οδηγός είναι συνεχώς αναφέρεται το δεξί πλήκτρο του ποντικιού. Αλλά MacOS, επειδή δεν υπάρχει τέτοιο πράγμα όπως ένα δεξί κλικ - makovody δηλώνουν. Θα πρέπει να κάνετε κλικ το αριστερό πλήκτρο του ποντικιού, ενώ κρατάτε πατημένο το πλήκτρο Ctrl, για να ανοίξετε το μενού περιβάλλοντος.
Αυτό είναι σωστό. Αλλά συνηθίσει να κάνετε δεξί κλικ οι χρήστες των Windows μπορούν να απλοποιήσει τη ζωή σας κάνοντας κλικ στο «Ρυθμίσεις Συστήματος» → «Ποντίκι» → «Απομιμήσεις σωστά κουμπιά«. Μετά από αυτό, χρησιμοποιήστε το Magic Mouse θα είναι πολλές φορές πιο ευχάριστη.
βρείτε απαντήσεις❗️
- 15 ζητήματα που ανακύπτουν κατά τη μετάβαση από τα Windows στο Mac
4. Ορίστε τα δικά σας εικονίδια
Αν δεν το κάνετε όπως και κάθε εικονίδιο εφαρμογής, μπορείτε να αλλάξετε εύκολα. Αναζήτηση στο διαδίκτυο για πιο χαριτωμένο εικόνα, κατεβάστε και ανοίξτε το ενσωματωμένο στο MacOS προβολή. Επισημάνετε και αντιγράψτε ολόκληρη την εικόνα ή ένα μέρος της. Στη συνέχεια, ανοίξτε τις ιδιότητες του προγράμματος (με φακέλους όπως η εστίαση και ρολά), επιλέξτε το εικονίδιο στο επάνω μέρος και κάντε κλικ στο κουμπί Cmd + V.
5. Επιλέγοντας την προεπιλεγμένη εφαρμογή
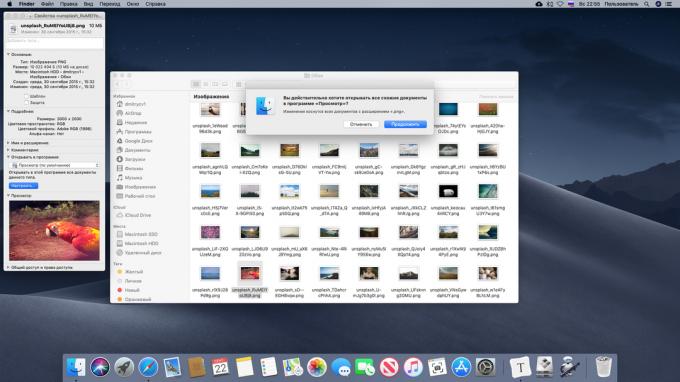
Δεν μου αρέσει αυτό το πρόγραμμα ανοίγει τα αρχεία συγκεκριμένες Mac; Κάντε κλικ στο έγγραφο, κάντε δεξί κλικ, πηγαίνετε στο «Ιδιότητες» στο «Άνοιγμα προγράμματος», επιλέξτε την εφαρμογή και κάντε κλικ στο κουμπί «Ρύθμιση». Τώρα όλα τα αρχεία αυτού του τύπου θα ανοίξει στο πρόγραμμα.
6. Επιλογή των εφαρμογών εκκίνησης

Όταν ενεργοποιήσετε το Mac, το σύστημα μπορεί να κατεβάσει ορισμένες εφαρμογές - αγγελιοφόροι, torrent client, ατμού ή διευθυντής ενημερώσεις προϊόντων Adobe. Ωστόσο, κάποια από αυτά μπορεί να είναι και να σβήνουν, έτσι ώστε δεν πάρουν μαζί τους επιπλέον πόρους. Για να το κάνετε αυτό, ανοίξτε τις «Ρυθμίσεις συστήματος» → «Χρήστες και Ομάδες» → «Σύνδεση Είδη» και καταργήστε τα περιττά προγράμματα. Και αν θέλετε να ανοίξετε το Mac όταν εκτελείτε μια εφαρμογή που δεν είναι στη λίστα, - κάντε κλικ στο εικονίδιο + και να το προσθέσετε με μη αυτόματο τρόπο.
Λάβετε υπόψη💡
- Πώς να χρησιμοποιήσετε τις ρυθμίσεις του συστήματος MacOS σε πλήρη
7. κανονισμού Thin όγκο

Αν θέλετε να αλλάξετε την ένταση του ήχου σας το Mac, αλλά μόνο ελαφρά - Πατήστε το κουμπί για να αυξήσετε ή να μειώσετε την ένταση του ήχου, ενώ η τήρηση Shift + Alt.
8. δράση Αυτοματισμού

Automator - ένα ευέλικτο εργαλείο για την αυτοματοποίηση MacOS τίποτα. Καθαρίστε τις λήψεις φάκελο, αυτόματα μετονομασία αρχείων, το είδος τους, να κάνετε backup - μπορείτε να βρείτε χιλιάδες εφαρμογές Automator. Βρίσκεται στο φάκελο «Άλλα» στο Launchpad, και να μάθετε περισσότερα για αυτό το εργαλείο μπορεί να είναι ηγεσία από την Apple.
Επωφεληθείτε🖥
- 10 επιχειρήσεις για Automator για MacOS, ποιες ενέργειες ρουτίνας αυτοματοποίηση
9. Εργασία με καρτέλες στις εφαρμογές
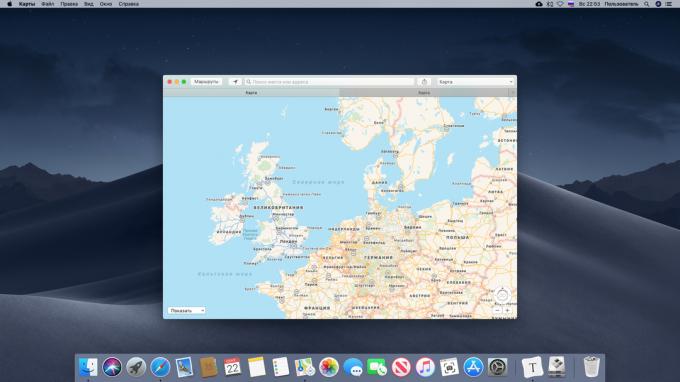
Καρτέλες όχι μόνο στο Safari και Finder, αλλά οι «Χάρτες», Pages, Numbers, Keynote και TextEdit. Για να τα εμφανίσετε, κάντε κλικ στο κουμπί «View» → «Οθόνη μπάρα».
10. Το δικό σας συντομεύσεις πληκτρολογίου

Στο MacOS έχουν ένα σωρό ενσωματωμένο συντομεύσεις πληκτρολογίου, αλλά μπορείτε να προσθέσετε και τις δικές τους. Κάντε κλικ στο «Ρυθμίσεις συστήματος Συντομεύσεις» → «Πληκτρολόγιο» → «Πληκτρολόγιο», πηγαίνετε στις “Συντομεύσεις πληκτρολογίου Προγράμματα” και να καθορίσετε τι θα πρέπει να πραγματοποιηθεί δράση όταν εφευρέθηκε το συνδυασμό.
11. Εγκαταστήστε τα Windows στο Boot Camp

MacOS - ένα μεγάλο σύστημα, αλλά μερικές φορές χωρίς τα Windows ακόμα δεν μπορεί να κάνει. Μπορείτε εύκολα να εγκαταστήσετε αυτό το λειτουργικό σύστημα Mac σας - αυτό θα βοηθήσει την εφαρμογή από την Apple «Βοηθός Boot Camp». Βρείτε το στο Launchpad: βρίσκεται στην «Άλλη» φάκελο. Άνοιγμα, και στη συνέχεια ακολουθήστε τις οδηγίες του οδηγού για να εγκαταστήσετε τα Windows. Θα χρειαστείτε ένα USB-drive και ISO-εικόνα των Windows 10.
βλέπε επίσης🧐
- Τι θα συμβεί αν το Mac δεν είναι συνδεδεμένο σε δίκτυο Wi-Fi
- Πώς να στείλετε ένα μήνυμα στην οθόνη κλειδώματος σας Mac
- Πώς να κάνει ένα θέμα σκοτεινή σε MacOS ακόμα πιο σκοτεινή



