10 κινήσεις που είναι χρήσιμες για τους χρήστες των Windows 10
παράθυρα / / December 19, 2019
Στα Windows 10, αλλά οι νέες συντομεύσεις πληκτρολογίου, το οποίο θα είπε στο παρελθόν, πρόσθετες κινήσεις για να συνεργαστεί με την επιφάνεια αφής. Θα σας επιτρέψει να εύκολα και γρήγορα να εκτελέσει ενέργειες χωρίς ένα ποντίκι και το πληκτρολόγιο. Και επειδή όλοι οι χρήστες, συχνά εργάζονται σε συνθήκες όπου δεν μπορείτε να χρησιμοποιήσετε το ποντίκι, απλά πρέπει να τους γνωρίζουν.
Πρώτα απ 'όλα, πρέπει να ξέρετε ότι τα Windows 10 αναπτύχθηκε με γνώμονα το γεγονός ότι θα πρέπει να χρησιμοποιούνται σε συσκευές εξοπλισμένες με το νέο πάνελ αφής υψηλής ακρίβειας. Επί του παρόντος, όμως, όπως πίνακες δεν έχουν ακόμη χρησιμοποιείται ευρέως, και οι περισσότεροι φορητοί υπολογιστές συμβατικές συσκευές κατάδειξης που χρησιμοποιείται. Ως εκ τούτου, δεν είναι όλες οι κινήσεις που περιγράφονται παρακάτω, θα είναι διαθέσιμη στη συσκευή σας.
Ελέγξτε πώς το touchpad είναι εγκατεστημένο στον υπολογιστή σας, είναι δυνατόν στην ακόλουθη διεύθυνση:. «Αρχή» → «Ρυθμίσεις» → «Συσκευές» → «Ποντίκι και Touchpad» Αν έχετε μια οθόνη αφής υψηλής ακρίβειας, θα δείτε ένα αρχείο με αυτό το «Touchpad». Αλλά ακόμα και αν έχετε ένα πρότυπο touchpad, μην ανησυχείτε - πολλές χειρονομίες θα είναι διαθέσιμο και το μόνο που χρειάζεται για να πειραματιστείτε λίγο για να μάθετε τι είναι.
1. Κύλιση τη σελίδα προς τα πάνω ή προς τα κάτω

Δύο δάχτυλα στην οθόνη αφής και σύρετε προς τα πάνω ή προς τα κάτω.
2. Μετακινηθείτε τη σελίδα προς τα δεξιά ή προς τα αριστερά

Δύο δάχτυλα στο TouchPad και σύρετέ τα κατά μήκος στη δεξιά πλευρά της οριζόντιας.
3. Καλέστε το μενού περιβάλλοντος
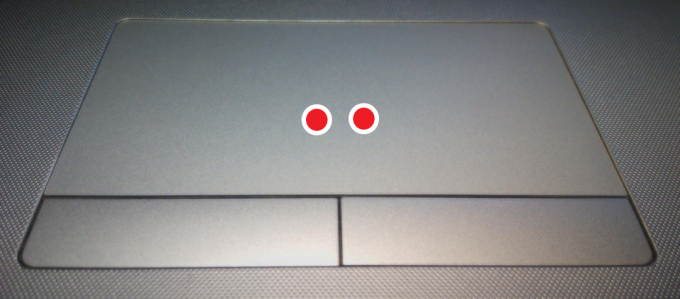
Αγγίξτε με δύο δάχτυλα, εμφανίζεται ένα μενού που εμφανίζεται συνήθως κάνοντας δεξί κλικ με το ποντίκι. Σε ορισμένα μοντέλα, τα πάνελ αφής με το ίδιο μπορεί να επιτευχθεί tapom στην κάτω δεξιά γωνία της επιφάνειας αφής.
4. Εμφανίζει όλες τις εφαρμογές που εκτελούνται

Σύρετε το δάχτυλό σας με τρία δάχτυλα από κάτω προς τα πάνω, ότι υπήρχε ένα πάνελ με μικρογραφίες των προγραμμάτων που εκτελούνται παράθυρα (Alt + Tab) μπροστά σας. Μπορείτε απλά να σύρετε αριστερά ή δεξιά για να μεταβείτε στην επιθυμητή εφαρμογή.
5. Κλείσιμο διαχειριστή παραθύρων του πίνακα
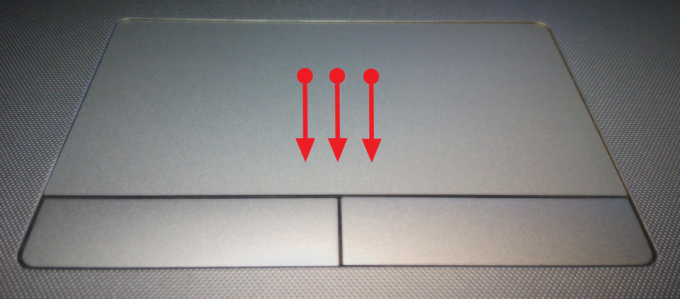
Αυτή η κίνηση λειτουργεί απέναντι από την προηγούμενη. Εάν η εφαρμογή σας εμφανίζει τον πίνακα διακόπτη, αυτή η χειρονομία θα το κρύψει.
6. Ελαχιστοποίηση όλων των παραθύρων

Αν έχετε πολλά παράθυρα ανοιχτά, στη συνέχεια, σύρετε προς τα κάτω με τρία δάχτυλα στην επιφάνεια αφής για να ελαχιστοποιήσει και να δείξει την επιφάνεια εργασίας.
7. Επαναφορά ελαχιστοποιημένων παραθύρων

Δράση, απέναντι από την προηγούμενη. Εάν έχετε απενεργοποιήσει το παράθυρο της εφαρμογής στη γραμμή εργασιών, τότε αυτή η κίνηση θα επαναφέρει την αρχική τους κατάσταση.
8. Εναλλαγή μεταξύ ανοικτών παραθύρων
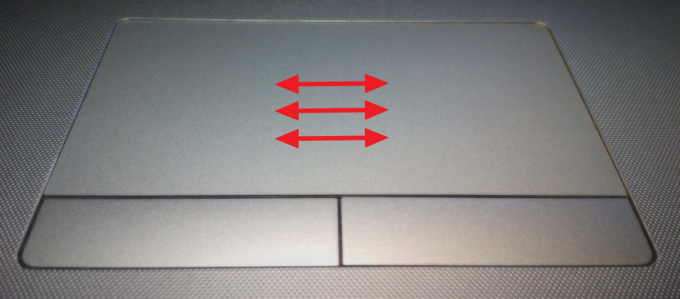
Σύρετε προς τα αριστερά ή προς τα δεξιά με τρία δάχτυλα θα σας επιτρέψει να μετακινηθείτε ανάμεσα σε πολλαπλά ανοιχτά παράθυρα.
9. Καλέστε τον πίνακα αναζήτησης
Κάντε βρύση τρία δάκτυλα για να εμφανιστεί η τα Windows 10 bar αναζήτησης ή μια εικονική βοηθός φωνή Cortana μπροστά σας (στις χώρες όπου αυτή η λειτουργία είναι διαθέσιμη).
10. Μεγέθυνση ή σμίκρυνση
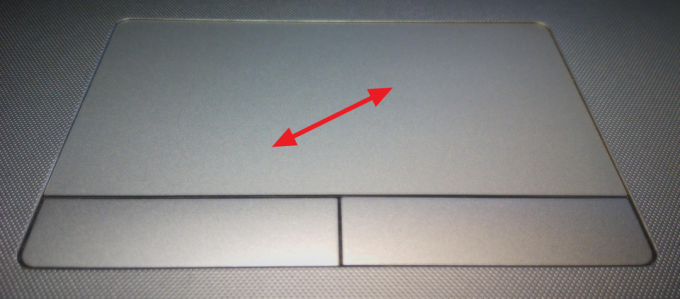
Τοποθετήστε δύο δάχτυλα στην επιφάνεια αφής, και στη συνέχεια να αρχίσει να τους φυλή ή τη μείωση. Αυτή η χειρονομία δεν μπορεί να αλλάξει μόνο το μέγεθος της οθόνης εικόνα στο θεατή και της εικόνας τους συντάκτες, αλλά λειτουργεί επίσης σε πολλά προγράμματα περιήγησης, σας επιτρέπει να αλλάξετε γρήγορα το μέγεθος του κειμένου στη σελίδα.
Όπως ανέφερα παραπάνω, αυτές οι κινήσεις δεν υποστηρίζονται σε όλες τις διαμορφώσεις. Αλλά συμβαίνει, επίσης, ότι ορισμένοι από αυτούς είναι απλά απενεργοποιήσει από τον κατασκευαστή στις ρυθμίσεις του προγράμματος οδήγησης touchpad. Έτσι, δεν είναι τεμπέλης για να ανοίξετε τις ιδιότητες συσκευής ( «Πίνακας Ελέγχου» → «Touch Panel") και να ενεργοποιήσετε τη λειτουργικότητα που χρειάζεστε.

Και τι TouchPad χειρονομίες που χρησιμοποιείτε πιο συχνά στα Windows 10;




