Πώς να θέσει έναν κωδικό πρόσβασης σε ένα φάκελο στα Windows ή MacOS
παράθυρα Mac Os / / December 19, 2019
Για την προστασία πολλαπλά αρχεία από αδιάκριτα βλέμματα, όχι κατ 'ανάγκη να θέσει έναν κωδικό πρόσβασης για τη λειτουργία του συστήματος. Μερικές φορές είναι πολύ πιο εύκολο να μπλοκάρει μόνο το επιλεγμένο φάκελο.
Πώς να θέσει έναν κωδικό πρόσβασης σε ένα φάκελο στα Windows
Στα Windows, δεν υπάρχει καμία ενσωματωμένες λειτουργίες για το έργο αυτό. Αλλά μπορείτε να χρησιμοποιήσετε το δωρεάν λογισμικό από τρίτους κατασκευαστές. Σκεφτείτε για παράδειγμα archiver 7-Zip και τη χρησιμότητα Anvide σφραγίδα φακέλου.
Χρησιμοποιώντας 7-Zip
αρχεία 7-Zip φάκελο κρυπτογραφεί το περιεχόμενό του και την πρόσβαση μπλοκ σε αυτό με έναν κωδικό πρόσβασης. Σίγουρα είστε ήδη χρησιμοποιούν αυτό το πρόγραμμα. Αν όχι, κατεβάστε το 7-Zip από την επίσημη ιστοσελίδα. Αν προτιμάτε ένα διαφορετικό αρχείο, τότε πιθανότατα, μπορεί να χρησιμοποιηθεί για να θέσει έναν κωδικό πρόσβασης σε ένα φάκελο με τον ίδιο τρόπο.
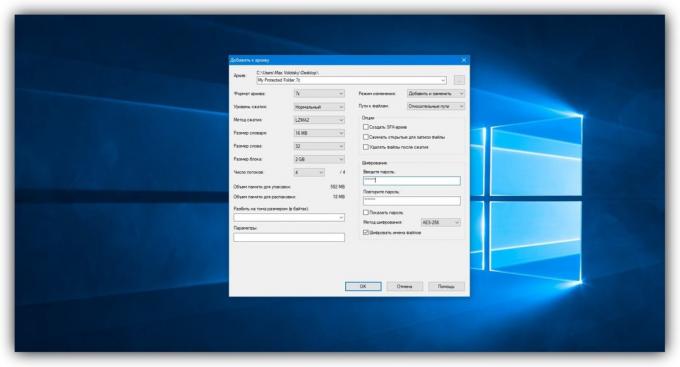
Μετά την εγκατάσταση της αρχειοθέτησης δεξί κλικ στο φάκελο που θέλετε και επιλέξτε 7-Zip → «Προσθήκη στο αρχείο».
Στο παράθυρο που εμφανίζεται, στο στοιχείο «Κρυπτογράφηση», εισάγετε τον κωδικό πρόσβασης και την εκ νέου συνδυασμού. Ελέγξτε «Κρυπτογράφηση ονόματα αρχείων» και κάντε κλικ στο OK.
Μετά από αυτό, το πρόγραμμα θα δημιουργήσει ένα αντίγραφο του φακέλου ως ένα κρυπτογραφημένο αρχείο, το περιεχόμενο της οποίας μπορούν να προβληθούν μόνο μετά την εισαγωγή ενός κωδικού πρόσβασης. Το αρχικό φάκελο, ο οποίος έμεινε χωρίς προστασία, αφαιρέστε το.
Με τον ίδιο τρόπο 7-Zip σας επιτρέπει να προστατέψετε με κωδικό πρόσβασης κάθε επιλεγμένο αρχείο.
7-Zip →
Με Anvide σφραγίδα φακέλου
Εάν δεν θέλετε να το χάος με το αρχείο, μπορείτε να ορίσετε έναν κωδικό πρόσβασης απευθείας στο ίδιο το φάκελο χρησιμοποιώντας το πρόγραμμα Anvide σφραγίδα φακέλου. Αυτό το βοηθητικό πρόγραμμα κρυπτογραφεί τα περιεχόμενα των επιλεγμένων φακέλων και να τους κρύψουν από τα αδιάκριτα βλέμματα. Προστατευόμενες δοχεία έτσι μπορεί να ανοίξει μόνο μέσω διεπαφής Anvide Seal φακέλου μετά την εισαγωγή του κωδικού πρόσβασης.
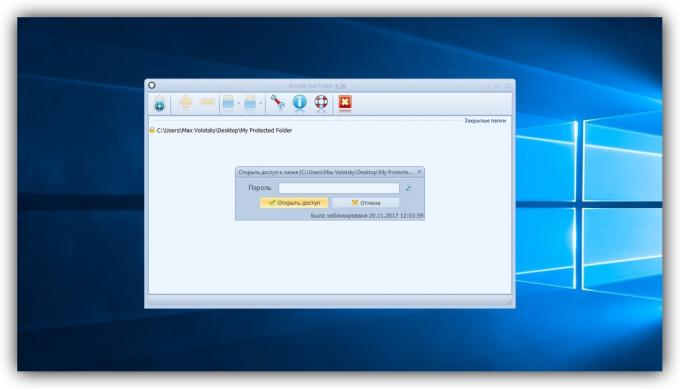
Το πρόγραμμα είναι πολύ εύκολο στη χρήση. Κάνοντας κλικ στο συν, μπορείτε να επιλέξετε τη διαδρομή προς το φάκελο που θέλετε ή περισσότερα δοχεία εναλλάξ. Μετά από αυτό, το κύριο μενού Anvide σφραγίδα φακέλου εμφανίζει μια λίστα με φακέλους, πρόσθεσε. Για να το θέσουμε σε έναν ή περισσότερους από αυτούς ο κωδικός πρόσβασης να διαθέσει αρκετά από αυτά, κάντε κλικ στο κλειδαριά και ακολουθήστε τις επιχειρήσεις κοινής ωφέλειας υποδείξεις. Μπορείτε επίσης να ορίσετε έναν κωδικό πρόσβασης για να συνδεθείτε Anvide σφραγίδα φακέλου.
Anvide σφραγίδα φακέλου →
Πώς να θέσει έναν κωδικό πρόσβασης σε ένα φάκελο σε MacOS
Στο MacOS μπορεί να κάνει χωρίς προγράμματα άλλων κατασκευαστών. Το σύστημα σας επιτρέπει να δημιουργήσετε το λεγόμενο φάκελο εικόνων, το οποίο είναι ένα κρυπτογραφημένο αντίγραφο. Όλα τα αρχεία που είναι αποθηκευμένα σε αυτόν τον τρόπο, θα είναι υπό την προστασία κωδικού πρόσβασης.
Για να δημιουργήσετε μια τέτοια εικόνα, κάντε κλικ στο "Utility Disk" ( «Πρόγραμμα» → «Εργαλεία» → «Disk Utility").
Κάντε κλικ στο «Αρχείο» → «νέα εικόνα» → «Η εικόνα από το φάκελο» και μεταβείτε στο φάκελο που θέλετε να προστατεύσετε.
Εισάγετε ένα όνομα εικόνα και να καθορίσετε μια θέση στον υπολογιστή σας, όπου μπορείτε να αποθηκεύσετε, μαζί με τον κωδικό πρόσβασης για πρόσβαση στα περιεχόμενα του. Όπως κρυπτογράφησης, επιλέξτε 128 ή 256 bits και στη «μορφή εικόνας» - «ανάγνωσης / εγγραφής». Μετά την αποθήκευση.
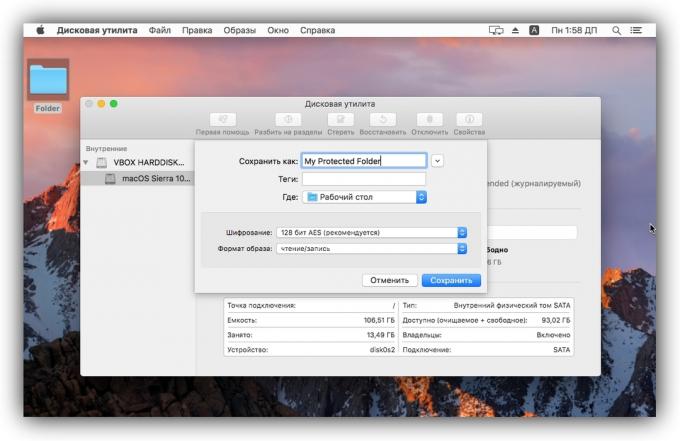
Ανοίξτε την εικόνα που δημιουργήθηκε, πληκτρολογήστε έναν κωδικό πρόσβασης και να βεβαιωθείτε ότι όλα τα αρχεία στην ιστοσελίδα.
Διαγράψτε το αρχικό φάκελο. Τώρα, αντί να μπορείτε να χρησιμοποιήσετε το προστατευμένο τρόπο.
Δείτε επίσης:
- Πώς να θέσει έναν κωδικό πρόσβασης για τα Windows, αφαιρέστε το και επαναφορά, αν ξεχάσετε →
- Οδηγός για τον παρανοϊκό: πώς να αποφύγει την επιτήρηση και την κλοπή δεδομένων →
- Πώς να ξεκλειδώσετε το τηλέφωνο σε περίπτωση που ξεχάσετε τον κωδικό πρόσβασης, PIN ή μοτίβο →



