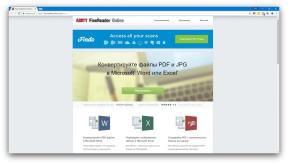Λεπτομερείς οδηγίες για εκείνους που χρειάζονται Xcode ή απλά θέλετε να δοκιμάσετε την Apple ιδιόκτητο OS.
1. Ελέγξτε τη συμβατότητα του υπολογιστή
Για να ξεκινήσετε MacOS χρειάζεται ένα σχετικά σύγχρονο υπολογιστή. Για περισσότερο ή λιγότερο άνετη εργασία που απαιτείται quad-core επεξεργαστή, 8GB μνήμης RAM και διακριτά γραφικά.
Επιπλέον, ο επεξεργαστής πρέπει να υποστηρίζει virtualization σε επίπεδο hardware. Στα τσιπ της Intel είναι VT-x και VT-d, από την AMD - AMD-V. Σχεδόν όλα τα σύγχρονα επεξεργαστές είναι, αλλά δεν πάει καλά να ελέγξετε.

Μπορεί να καθορίζονται στην περιγραφή του μοντέλου ειδική του δικτυακού τόπου του κατασκευαστή τσιπ ή τη χρήση CPU-Z ελεύθερη χρησιμότητα.
- κατεβάσετε εφαρμογή από την επίσημη ιστοσελίδα και να το εγκαταστήσετε.
- Εκτελέστε CPU-Z και ρίξτε μια ματιά σε Οδηγίες της γραμμής.
- Εάν υπάρχει η προαναφερθείσα σήμανση, τότε είναι εντάξει.
- Αν όχι, μπορείτε να χρησιμοποιήσετε το λογισμικό με βάση το virtualization, αλλά σε αυτή την περίπτωση η απόδοση θα είναι σημαντικά χαμηλότερο.
2. Ετοιμάστε το δρόμο του MacOS
εικόνες εγκατάσταση MacOS δεν είναι διαθέσιμες στο κοινό, με την ίδια την Apple απαγορεύει τη χρήση του λειτουργικού συστήματος της σχετικά με τους υπολογιστές άλλων κατασκευαστών. Για να αποκτήσετε μια εικόνα δίσκου εκκίνησης, μπορείτε να δοκιμάσετε να το βρείτε στο διαδίκτυο ή να δανειστεί έναν υπολογιστή Mac σε κάποιον από τους φίλους.
Χρησιμοποιούμε τη δεύτερη επιλογή.
- Σε Mac, πηγαίνετε στο σύνδεσμος και κάντε κλικ στο «Άνοιγμα App App Store».
- Κάντε κλικ στο κουμπί «Λήψη», περιμένετε μέχρι να κατεβάσει το πρόγραμμα εγκατάστασης, και στη συνέχεια κλείστε το.
- Ανοίξτε το φάκελο "προγράμματα»→« Utility "και να εκτελέσετε το" Terminal ".
- Δημιουργία δίσκου εντολή αντίγραφο δοχείο εικόνα
hdiutil μετατροπή ~ / Desktop / InstallSystem.dmg -format UDTO -o ~ / Desktop / HighSierra.iso - Τοποθετήστε την ομάδα του
hdiutil αποδίδουν /tmp/HighSierra.cdr.dmg -noverify -mountpoint / Τόμοι / install_build - Αναπτύξτε το πρόγραμμα εγκατάστασης του συστήματος να δημιουργήσει την εικόνα μιας ομάδας
sudo / Εφαρμογές / Εγκατάσταση \ MacOS \ Υψηλή \ Sierra.app/Contents/Resources/createinstallmedia --volume / Τόμοι / install_build - Εισάγετε τον κωδικό πρόσβασης διαχειριστή και επιβεβαιώστε πατώντας Υ και Enter.
- Μετακίνηση της εικόνας στην ομάδα επιφάνεια εργασίας
mv /tmp/HighSierra.cdr.dmg ~ / Desktop / InstallSystem.dmg - Αφαίρεση από την εντολή εγκατάστασης
hdiutil αποσπώνται / Τόμοι / Εγκατάσταση \ MacOS \ Υψηλή \ Sierra - MacOS Μετατροπή εικόνας σε μορφή ISO εντολή
hdiutil μετατροπή ~ / Desktop / InstallSystem.dmg -format UDTO -o ~ / Desktop / HighSierra.iso - Αλλάξτε την επέκταση αρχείου εικόνας με το πρότυπο ISO και να μεταφερθούν μέσω μονάδας USB στον υπολογιστή σας, όπου θα εγκατασταθεί εικονική μηχανή.
3. Επιλέξτε και εγκαταστήστε το λογισμικό virtualization
Υπάρχουν πολλοί που καταβάλλονται και δωρεάν εικονικές μηχανές. Για να εγκαταστήσετε το MacOS ταιριάζει VMware, το Parallels, το VirtualBox. Για το παράδειγμά μας, παίρνουμε το τελευταίο: είναι ελεύθερα διαθέσιμο και είναι πολύ γνωστή.
- κινήσει η επίσημη ιστοσελίδα του VirtualBox και κάντε κλικ στο σύνδεσμο οικοδεσπότες των Windows.
- Ανοίξτε το αρχείο που κατεβάσατε και ακολουθήστε τις οδηγίες του οδηγού εγκατάστασης.
- Επιβεβαιώστε την εγκατάσταση των πρόσθετων συστατικών στη διαδικασία.
4. Δημιουργήστε μια εικονική μηχανή
Τώρα το VirtualBox πρέπει να δημιουργήσετε εικονικές υπολογιστή μας, για το οποίο αργότερα να εγκαταστήσετε τα MacOS.
- Εκτελέστε το βοηθητικό πρόγραμμα, κάντε κλικ στο κουμπί «Δημιουργία» και καθορίστε το όνομα του μηχανήματος.
- Καθορίστε τον τύπο και την έκδοση του λειτουργικού συστήματος, σε αυτή την περίπτωση - Mac OS X και το MacOS 10.13 High Sierra.
- Καθορίστε το ποσό της μνήμης RAM. Όσο περισσότερο τόσο το καλύτερο, αλλά και για την πράσινη περιοχή είναι καλύτερα να μην πάει.
- Επιλέξτε «Δημιουργία νέου εικονικό δίσκο» και τον τύπο VDI.
- Καθορίστε τη μορφή του «Dynamic» και να καθορίσετε το επιθυμητό μέγεθος. Συνιστάται 30 GB, ανάλογα με τον όγκο του λογισμικού που σκοπεύετε να χρησιμοποιήσετε.
5. Δημιουργία μιας εικονικής μηχανής
Για να τρέξει το λειτουργικό σύστημα των επισκεπτών που θέλετε να επιλέξετε ένα ποσό βέλτιστη βασικών τους πόρους του υπολογιστή, για να ρυθμίσετε ορισμένες από τις ρυθμίσεις και να επιλέξετε τον τρόπο MacOS ως μονάδα δίσκου εκκίνησης.
- Επιλέξτε την εικονική μηχανή και κάντε κλικ στο «Ρύθμιση» στη γραμμή εργαλείων.
- Μεταβείτε στην καρτέλα «Σύστημα» και στην «μητρική» καταργήστε την επιλογή «δισκέτα», και στη συνέχεια να το μετακινήσετε προς τα κάτω με ένα βέλος. Αφήστε το υπόλοιπο αμετάβλητο.
- Στο «επεξεργαστή» καθορίσετε τον αριθμό των πυρήνων. Είναι καλύτερα να μην εγκαταλείψουν την πράσινη ζώνη.
- Στην ενότητα «Οθόνη» ορίσετε το μέγιστο ποσό της μνήμης βίντεο, και βεβαιωθείτε ότι και τα δύο πλαίσια ελέγχου επιτάχυνσης πέσει.
- Στο «Media» string κάντε κλικ στο «Κενό», και στη συνέχεια στο εικονίδιο του δίσκου και επιλέξτε ISO-imageΠου έχουμε ετοιμάσει στο δεύτερο βήμα.
- Κάντε κλικ στο OK για να αποθηκεύσετε τις ρυθμίσεις και κλείστε το VirtualBox.
6. πρόσθετες ρυθμίσεις Διαμόρφωση
Λόγω των προαναφερθέντων περιορισμών MacOS τρέχει μόνο σε εμπορικό σήμα της Apple υπολογιστές. Αυτό το σύστημα εξακολουθεί να επικρατεί στο VirtualBox, έχω την κονσόλα λίγο poshamanit και να υποκρινόμαστε iMac.
- Ανοίξτε το πλαίσιο αναζήτησης, πληκτρολογήστε cmd και εκτελέστε την «γραμμή εντολών».
- Εναλλακτικά, αντιγράψτε τις ακόλουθες εντολές, αντικαθιστώντας τους με το mac στο όνομα της εικονικής μηχανής σας.
cd "C: \ program files \ Oracle \ VirtualBox \"VBoxManage.exe modifyvm "mac" --cpuidset 00000001 00100800 000106e5 0098e3fd bfebfbffVBoxManage setextradata "σας Virtual Machine Name" "VBoxInternal / Συσκευές / EFI / 0 / config / DmiSystemProduct" "iMac11,3"VBoxManage setextradata "σας Virtual Machine Name" "VBoxInternal / Συσκευές / EFI / 0 / config / DmiSystemVersion" "1.0"VBoxManage setextradata "εικονική σας μηχανή Όνομα" "VBoxInternal / Συσκευές / EFI / 0 / config / DmiBoardProduct" "Iloveapple"VBoxManage setextradata "εικονική σας μηχανή Όνομα" "VBoxInternal / Συσκευές / SMC / 0 / config / DeviceKey" "ourhardworkbythesewordsguardedpleasedontsteal (γ) AppleComputerInc"VBoxManage setextradata "σας Virtual Machine Name" "VBoxInternal / Συσκευές / SMC / 0 / config / GetKeyFromRealSMC" 17. MacOS εγκατάσταση σε μια εικονική μηχανή
Τώρα μπορείτε να προχωρήσετε στην ίδια την εγκατάσταση MacOS. Η διαδικασία αυτή χωρίζεται σε διάφορα στάδια και διαρκεί περίπου μία ώρα. Η διαδικασία θα πρέπει να πειραματιζόμαστε και πάλι με τη γραμμή εντολών, αλλά για τελευταία φορά.
Το πρώτο στάδιο
- Ανοίξτε VirtualBox και να εκτελέσετε την εικονική μηχανή.
- Ξεκινήστε την προκαταρκτική εκκίνησης. Η οθόνη θα δείξει ένα πολύ κείμενο, το οποίο μπορεί να περιλαμβάνει πληροφορίες σφάλματος. Μη δίνετε σημασία σε αυτό.
- Μετά από λίγα λεπτά θα είναι ένα λογότυπο με ένα μήλο και ένα γραφικό περιβάλλον για την εκκίνηση.
- Επιλέξτε τη γλώσσα συστήματος και να ξεκινήσει το «Disk Utility» από το μενού.
- Εισάγετε τον εικονικό δίσκο, που δημιουργήσαμε στο τέταρτο βήμα και κάντε κλικ στο κουμπί «Διαγραφή».
- Καθορίστε ένα όνομα, και άλλες επιλογές, να αφήσει όπως είναι. Επιβεβαίωση διαγραφής.
- Επιλέξτε το πλαίσιο βοηθητικό πρόγραμμα «Εγκατάσταση MacOS» και κάντε κλικ στο κουμπί «Συνέχεια».
- Αποδεχτείτε την άδεια χρήσης και κάντε κλικ στο δίσκο που δημιουργήθηκε.
- Περιμένετε για τα αρχεία εγκατάστασης αντιγράφονται στη μονάδα δίσκου και επανεκκίνηση του συστήματος.
- Όταν το παράθυρο της οθόνης θα εμφανιστεί και πάλι «MacOS Utilities», πηγαίνετε στο μενού Apple και κάντε κλικ στο «Απενεργοποίηση».
δεύτερο πόδι
- Επιλέξτε μια εικονική μηχανή VirtualBox και ανοίξτε τις ρυθμίσεις του.
- Πηγαίνετε στο «Media» και, στη συνέχεια, κάντε κλικ στο HighSierra.iso γραμμή και στη συνέχεια στο εικονίδιο του δίσκου και κάντε κλικ στο «Διαγραφή από το δίσκο.»
- Κάντε κλικ στο OK και επανεκκινήστε την εικονική μηχανή.
- Μετά την λήψη θα είναι UEFI κέλυφος με τη γραμμή εντολών, το οποίο με τη σειρά του πρέπει να εισάγετε χειροκίνητα τις ακόλουθες εντολές:
FS1:cd "MacOS Εγκατάσταση Data"cd «Κλειδωμένα αρχεία»cd «Αρχεία εκκίνησης»boot.efi
Το τρίτο στάδιο
- Αυτό θα ξεκινήσει το γραφικό περιβάλλον και η εγκατάσταση θα συνεχιστεί.
- Λίγα λεπτά αργότερα οι εικονικές επανεκκίνηση του μηχανήματος και ανοίγει τη διασύνδεση των ρυθμίσεων πρωτεύον σύστημα.
- Καθορίστε τη διάταξη χώρα και το πληκτρολόγιο.
- Επιλέξτε το Do δεν μεταφέρει καμία πληροφορία τώρα, να ρυθμίσετε το σύστημα ως ένα νέο.
- Περάστε την είσοδο της Apple ID, κάνοντας κλικ Ρύθμιση αργότερα και Skip.
- Αποδεχτείτε την άδεια χρήσης και, στη συνέχεια, πληκτρολογήστε το όνομα χρήστη και τον κωδικό πρόσβασης.
- Κάντε κλικ στο κουμπί Συνέχεια και πληκτρολόγιο διαμόρφωση με τη βοήθεια των ενδείξεων.
8. Ελέγξτε την εικονική μηχανή
Εγκατάσταση MacOS ολοκληρωθεί. Το λειτουργικό σύστημα τρέχει σε δικό του παράθυρο, το οποίο μπορεί να τυλίγονται ή να μετακινηθεί σε άλλη οθόνη.
Για να ενεργοποιήσετε την εικονική μηχανή, ανοίξτε το VirtualBox και κάντε κλικ στο «Run». Η ολοκλήρωση και η επανεκκίνηση μπορεί να γίνει τόσο από το βοηθητικό πρόγραμμα, καθώς και μέσω του μενού MacOS σύστημα.
βλέπε επίσης💻🍏🖥
- 11 προγράμματα για MacOS, που θα πρέπει να είναι σε κάθε
- Πώς να εγκαταστήσετε τα Windows 10 δυναμική ταπετσαρία της MacOS Mojave
- Πώς να κάνει ένα bootable μονάδα flash USB με το MacOS
- Πώς να χρησιμοποιήσετε τις ρυθμίσεις του συστήματος MacOS σε πλήρη
- 10 μικροσκοπικά εργαλεία για MacOS, που εξοικονομούν χρόνο