10 συμβουλές για να σας βοηθήσουν να χρησιμοποιήσετε το Google Chrome για μέγιστη
Browsers Της τεχνολογίας / / December 19, 2019
Χρησιμοποιήστε μια λειτουργία επισκέπτη
Μερικές φορές είναι απαραίτητο να παρέχει πρόσβαση στον υπολογιστή ή το φορητό υπολογιστή σας σε άλλο πρόσωπο. Για να μην ανησυχείτε για τους σελιδοδείκτες, προφίλ κοινωνικών δικτύων, την ιστορία, και άλλα προσωπικά δεδομένα, εμείς απλά πρέπει να επωφεληθούν από λειτουργία επισκέπτη.

Όταν ενεργοποιήσετε τις ρυθμίσεις, κάντε κλικ στο κουμπί Προφίλ, στη συνέχεια, στο «Αλλαγή Χρήστη» και επιλέξτε «Σύνδεση στη λειτουργία των επισκεπτών.» Σε αυτή την περίπτωση, το άτομο που χρησιμοποιεί ο υπολογιστής σας δεν θα δει το προφίλ σας, και Chrome δεν θα σώσει το ιστορικό περιήγησης και τα cookie.
Κάντε σελιδοδείκτες μπαρ πιο λιτή
Από προεπιλογή, κάθε καρτέλα Chrome διατηρεί πλήρες όνομα με βάση τα ονόματα σελίδας που είναι σπάνια συνοπτική. Αυτό είναι βολικό για τους φακέλους, αλλά δεν είναι αποδεκτή από τα αγαπημένα Bar: ένα όνομα σελιδοδείκτη για αυτή τοποθετείται στη δύναμη των δώδεκα τοποθεσίες.
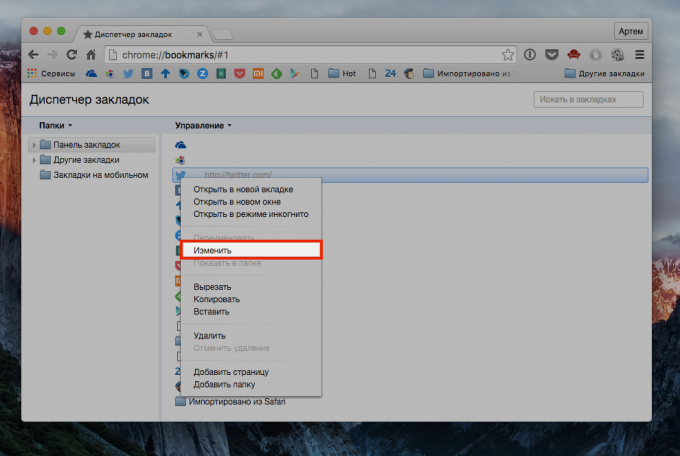
Και εδώ, ταιριάζει πολύ περισσότερο αν ο διαχειριστής σελιδοδεικτών για να αφαιρέσετε τα ονόματα όλων των σελιδοδεικτών από τη γραμμή Αγαπημένων, αφήνοντας μόνο τα favicons. Ακόμη και στις 13 ίντσες 20 σχετικές σελιδοδείκτες μου καταλαμβάνουν λιγότερο από το μισό του πίνακα.
Χρησιμοποιήστε το κύριο πλαίσιο, αντί του υπολογιστή
Έξυπνη αναζήτηση στο Chrome για μεγάλο χρονικό διάστημα δεν μπορεί παρά να ψάξετε κατά την πληκτρολόγηση, και υποθέτω ανάγκες σας, αλλά και να κάνουμε κάποια άλλα πράγματα.

Για παράδειγμα, για να εκτελέσει αριθμητικές πράξεις και να μεταφράσει μία τιμή σε ένα άλλο (αγγλικά). Απλά γράψτε μια μαθηματική έκφραση στη γραμμή αναζήτησης και να πάρει τα αποτελέσματα αμέσως.
Δείτε αναλυτικές πληροφορίες σχετικά με τις τοποθεσίες
Ένα μικρό εικονίδιο στη διεύθυνση του site είναι εύκολο να παραβλέψουμε, αλλά ανοίγει ένα μενού με λεπτομερείς πληροφορίες για τον πόρο.

Κάντε κλικ σε αυτό και στον πίνακα που θα είναι σε θέση να δουν τα δικαιώματα που έχετε δώσει στο site, δείτε το cookie και ορίσετε διαφορετικές ρυθμίσεις (για παράδειγμα, να απενεργοποιήσετε τα δεδομένα και να τα ενσωματώσει καθαρίσει μετά το κλείσιμο πρόγραμμα περιήγησης).
Χρησιμοποιήστε το διευρυμένο μενού «Επιστροφή»
Ο καθένας ξέρει για το κουμπί «πίσω», το οποίο κινείται στην προηγούμενη σελίδα. Ωστόσο, πολλοί δεν γνωρίζουν καν ότι επιτρέπει να περάσει όχι μία, αλλά πολλές σελίδες πίσω.

Εάν πατήσετε αυτό το κουμπί και κρατήστε μια δεύτερη, μια λίστα με τις προηγούμενες σελίδες, από τις οποίες μπορείτε να επιλέξετε απολύτως καμία.
Πάρτε τους ορισμούς
Στο Chrome App Store τεράστιο αριθμό των επεκτάσεων, αλλά μας ενδιαφέρει μόνο σε ένα πράγμα - Λεξικό Google. Αυτό το ιδιόκτητο plugin Google που σας επιτρέπει να δείτε τους ορισμούς των λέξεων και μετατροπή τους από άλλες γλώσσες με διπλό κλικ.
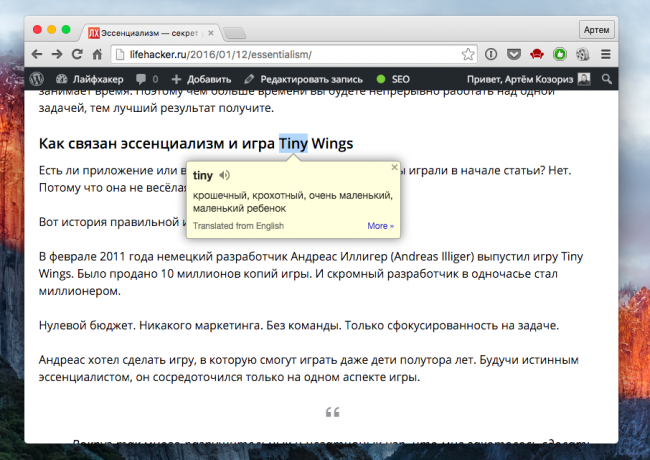
Εγκαταστήστε το, ρυθμίστε τη συντόμευση για να ενεργοποιήσετε (μπορείτε να επιλέξετε από κλικ ή την επιλεγμένη λέξη), και μπορείτε να πάρετε ένα γρήγορο τρόπο για να βρει ένα νόημα ή μετάφραση των άγνωστων λέξεων, αντί της παραδοσιακής gugleniya.
Χρησιμοποιήστε τη Διαχείριση εργασιών
Στο Chrome, κάθε καρτέλα παραθύρου ή επέκταση - αυτό είναι μια ξεχωριστή διαδικασία, ώστε να υπάρχει ένα πρόγραμμα περιήγησης πράγμα ως Διευθυντής Εργασιών που σας επιτρέπει να δείτε το μέγεθος της μνήμης που καταναλώνεται και άλλα πόρους.

Ονομάζεται Task Manager από το μενού «Περισσότερα εργαλεία». Εδώ μπορείτε εύκολα να υπολογίσετε και να σκοτώσει κρεμασμένα τρώει διαδικασία μέχρι όλα τα μέσα. Αν έχετε λίγες πληροφορίες, ματιά πέρα από τα Στατιστικά για σπασίκλες, πατώντας το κατάλληλο κουμπί.
Δημιουργήστε μια προσαρμοσμένη συγχρονισμού
Ένα από τα πλεονεκτήματα του Chrome είναι η δυνατότητα να συγχρονίσετε όλα τα δεδομένα σας σε όλους τους υπολογιστές, έτσι δεν θα αισθανθείτε τη διαφορά, όταν εργάζονται σε κάποιο από αυτά. Ωστόσο, τίποτα δεν σας εμποδίζει να χρησιμοποιήσετε ορισμένες ρυθμίσεις σε ορισμένους υπολογιστές.

Για παράδειγμα, σε έναν υπολογιστή στο σπίτι, θα πρέπει να έχετε μια σειρά από επεκτάσεις και για το laptop σας - εντελώς διαφορετική. Το ίδιο ισχύει και για τους κωδικούς πρόσβασης: για λόγους ασφαλείας, είναι καλύτερα να συγχρονιστεί με μόνη αξιόπιστη υπολογιστές. Η ρύθμιση βρίσκεται στις προηγμένες ρυθμίσεις συγχρονισμού, επιλέξτε τα στοιχεία που θέλετε βάζοντας ένα σημάδι μπροστά τους, και κάντε κλικ στο OK.
Αλληλεπίδραση με πολλές καρτέλες
Πολλές ενέργειες στο Chrome που μπορείτε να κάνετε σε σχέση με τα δύο μία καρτέλα, και σε περισσότερα από ένα, και όχι απαραίτητα με όλα τα ανοιχτά στο τρέχον παράθυρο.

Ας υποθέσουμε ότι ψάχνετε για κάτι και θέλετε να διαχωριστούν οι βρεθεί από τις άλλες καρτέλες αποτελέσματα. Απλά επιλέξτε την επιθυμητή καρτέλα sites, πατήστε Ctrl σε ένα PC ή Cmd σε Mac (όπως συνήθως το κάνετε με τα αρχεία), και το διαχωρισμό τους από το κύριο παράθυρο - θα ανοίξει στο νέο. Αν θέλετε να προσθέσετε τις ανοιχτές καρτέλες στην καρτέλα, δεν θα πρέπει να το κάνουμε αυτό ξεχωριστά για το καθένα, απλά πηγαίνετε στο μενού «Σελιδοδείκτες» και επιλέξτε «Προσθήκη όλων Tabs». Ή πατήστε Ctrl + Shift + D στον υπολογιστή σας και Cmd + Shift + D για το Mac.
Χρησιμοποιήστε το Chrome ως ένα media player
Ναι, Chrome, και μπορεί! Φυσικά, ένα ολοκληρωμένο παίκτη για την αντικατάσταση δεν μιλάμε, αλλά για να παίξει στον υπολογιστή σας, χωρίς παίκτες, η μέθοδος αυτή είναι αρκετά πάει καλά.
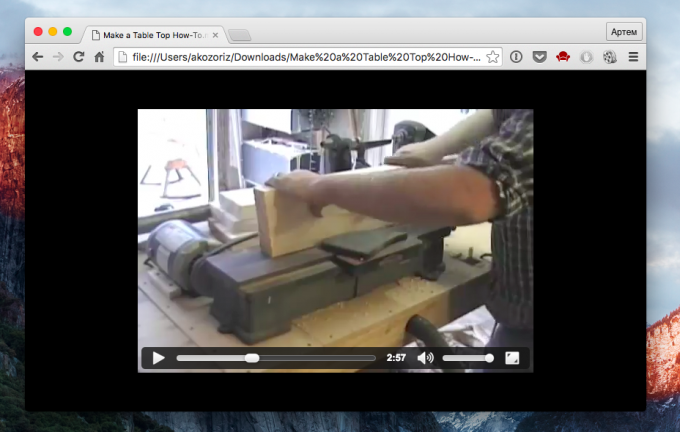
Για την αναπαραγωγή ενός βίντεο ή τραγούδι, απλά drag and drop το αρχείο σε μια νέα καρτέλα του προγράμματος περιήγησης. Ο παίκτης δεν ξεκινήσει μόνο ένα αρχείο πολυμέσων, αλλά και να επιτρέψει τη χρήση της κύλισης, ρυθμίστε την ένταση και να μεταβείτε σε λειτουργία πλήρους οθόνης.
Τι είδους κόλπα και λεπτές με την πρώτη ματιά, το Chrome διαθέτει χρησιμοποιείτε; Μοιραστείτε τα μυστικά σας στα σχόλια!



