10 συμβουλές για να καταστήσει ευκολότερη την εργασία με αρχεία στο Dropbox
Της τεχνολογίας / / December 19, 2019
Μάθετε πώς μπορείτε να επαναφέρετε τα διαγραμμένα έγγραφα, για να βρείτε γρήγορα τα σημαντικά τους φακέλους και να ανεβάσετε σαρώνει απευθείας στο cloud.
Dropbox έχει από καιρό πάψει να είναι μια απλή υπηρεσία cloud, και έχει γίνει ένα πραγματικό οικοσύστημα να συνεργαστούν σε έργα. Αλλά στον πυρήνα ερείπια της με το κατάστημα αρχείο, η δυνατότητα των οποίων συνεχώς διευρύνεται. Χρησιμοποιήστε τους στο έπακρο.
1. Αμέσως μοιραστείτε τα αρχεία σας

Νωρίτερα στο Dropbox έχει ένα ξεχωριστό σύστημα για την αποστολή αρχείων: έπρεπε να χρησιμοποιήσετε ένα ειδικό δημόσιο φάκελο. Τώρα τα πάντα είναι πολύ πιο εύκολο.
Τοποθετήστε το ποντίκι σας πάνω από ένα αρχείο και κάντε κλικ στο κουμπί «Share» - έτσι θα είστε σε θέση να δημιουργήσετε ένα σύνδεσμο. Όποιος έχει το σύνδεσμο μπορείτε να δείτε αυτό το αρχείο. Και αν έχετε την ευκαιρία να εργαστούν σε ένα έγγραφο ή ντοσιέ με τους άλλους, μπορείτε να τα προσθέσετε μέσα στο ίδιο παράθυρο με τα ονόματα ή τις διευθύνσεις ηλεκτρονικού ταχυδρομείου.
2. Ανακτήσει τα διαγραμμένα αρχεία
Εάν κατά λάθος διαγράψετε ένα αρχείο από το Dropbox, στη συνέχεια, μέσα σε 30 ημέρες θα είναι σε θέση να το επαναφέρετε χωρίς κανένα πρόβλημα. Μια συνδρομή στο Dropbox Professional Ο όρος αυτός έχει επεκταθεί σε 120 ημέρες.
Ανοίξτε το δεξί κλικ «αρχεία διαγράφονται» «Files» και. Σημειώστε τα επιθυμητά στοιχεία και κάντε κλικ στο μπλε κουμπί «Επαναφορά» στα δεξιά.
3. Επιστροφή στην προηγούμενη εκδόσεις των αρχείων
Η λειτουργία αυτή θα εκτιμήσουν τους συγγραφείς και τους εκδότες. Σας επιτρέπει να ανακτήσει παλαιότερες εκδόσεις των εγγράφων.
Κάντε κλικ στις τρεις τελείες στα δεξιά του αρχείου και επιλέξτε «Ιστορικό έκδοσης». Θα δείτε μια λίστα με όλες τις επιλογές και να είναι σε θέση να γνωρίζει πότε και από ποιον έγιναν αλλαγές. Στόχος στην επιθυμητή έκδοση και κάντε δεξί κλικ «Επαναφορά».
4. ζητά το αρχείο

Μπορείτε να ζητήσετε να προσθέσετε αρχεία στο κατάστημά σας σε κάθε χρήστη - ακόμα και αυτός που δεν έχει λογαριασμό στο Dropbox. Στο αριστερό τμήμα του παραθύρου, ανοίξτε το «Αρχείο Αίτηση» και κάντε κλικ στο «Δημιουργήστε ένα αρχείο αίτησης.»
Στην πρώτη γραμμή γράφουν ακριβώς αυτό που χρειάζεστε, και στο δεύτερο φάκελο. Μετά από αυτό θα στείλει μόνο το σύνδεσμο προς τα δεξιά χρήστη.
5. Γιορτάστε τα σημαντικά αρχεία και τους φακέλους σας για εύκολη πρόσβαση
Αν αποθηκεύσετε στο Dropbox πολύ σας αρχείαΣίγουρα χρειάζονται στον οργανισμό. Σημειώστε τα πιο απαραίτητα στοιχεία και κάντε δεξί κλικ «Σημειώστε με αστερίσκο.» Τώρα, στην αρχική σελίδα, θα εμφανίζονται στο επάνω μέρος της οθόνης.
6. Αποθήκευση αρχείων για πρόσβαση εκτός σύνδεσης
Οι κινητές εφαρμογές Dropbox, ακόμη και με έναν βασικό λογαριασμό, μπορείτε να αποθηκεύσετε τα αρχεία για χρήση εκτός σύνδεσης. Για να είναι σε θέση να αποθηκεύσετε το φάκελο θα χρειαστεί τη συνδρομή Dropbox Professional.
Κάντε κλικ στις τρεις τελείες δίπλα στο αρχείο και επιλέξτε «auth πρόσβασης. Λειτουργία ". Τώρα μπορεί να χρησιμοποιηθεί μέσω της εφαρμογής ακόμη και αν offline είστε.
7. Εξοικονομήστε χώρο στον υπολογιστή χρησιμοποιώντας ένα επιλεκτικό συγχρονισμό
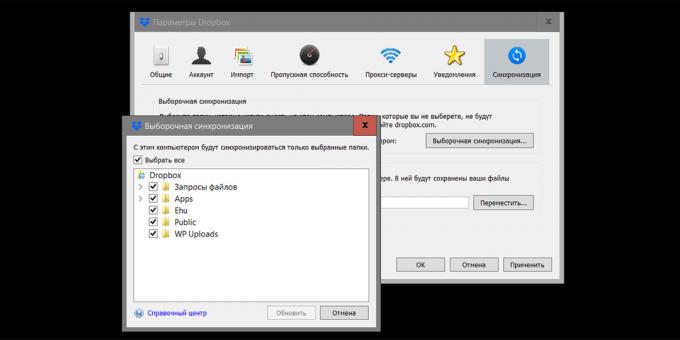
Για μεγάλα αρχεία από το σύννεφο δεν έγινε στον υπολογιστή, συμπεριλαμβανομένων των δειγμάτων συγχρονισμός Dropbox στο client PC. Σας επιτρέπει να αποθηκεύσετε στον σκληρό σας δίσκο μόνο ορισμένους φακέλους, αλλά δεν είναι όλα τα περιεχόμενα του λογαριασμού.
Για να ενεργοποιήσετε τη λειτουργία, ανοίξτε τις ρυθμίσεις της εφαρμογής και την καρτέλα «Συγχρονισμός», πατήστε το αντίστοιχο κουμπί. Στη συνέχεια, μαρκάρω τους φακέλους που θέλετε να συγχρονίσετε με τον υπολογιστή σας και κάντε κλικ στο κουμπί «Ενημέρωση».
8. Δημιουργήστε μια άμεση σύνδεση για να κατεβάσετε το αρχείο
Όταν έχετε κάτι να μοιραστείτε, τότε η σύνδεση πρώτο άνοιγμα Dropbox χώρο, και μόνο τότε μπορείτε να κατεβάσετε το αρχείο. Ο περιορισμός αυτός μπορεί να παρακαμφθεί: αρκεί να αντικαταστήσει το σύνδεσμο dl = 0 επί dl = 1. Τώρα, μετά από να περάσει αρχίζει αμέσως τη λήψη ενός αρχείου.
9. Προστατέψτε τα αρχεία σας χρησιμοποιώντας την επαλήθευση σε δύο βήματα και τον κωδικό πρόσβασης
Αν το σύννεφο παραμένει κάτι μυστικό, τότε ο λογαριασμός θα πρέπει να προστατεύονται. Ενεργοποιήστε την επαλήθευση σε δύο βήματαΑυτό εκτός από την υπηρεσία κωδικό απαίτησε περισσότερο και κλειδί ασφαλείας. Για να το κάνετε αυτό, μεταβείτε στις Ρυθμίσεις και κάντε κλικ στην καρτέλα «Ασφάλεια».
Στο τηλέφωνό σας, μπορείτε να ενεργοποιήσετε τον κωδικό πρόσβασης τετραψήφιο που πρέπει να τον εισάγετε κάθε φορά που συνδέεστε στην εφαρμογή. Η επιλογή είναι στις ρυθμίσεις, στην κατηγορία «προηγμένα χαρακτηριστικά.»
10. Ανεβάστε σαρωμένα έγγραφα απευθείας στο Dropbox

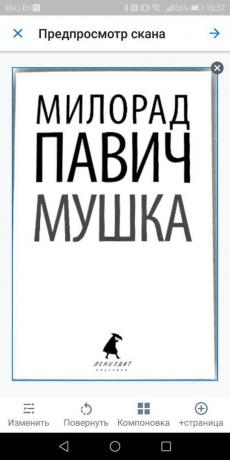
Σαρωμένα έγγραφα μπορούν να είναι απευθείας μέσω της εφαρμογής για κινητά Dropbox. Απλά κάντε κλικ στο συν στο κάτω μέρος της οθόνης και επιλέξτε το κατάλληλο στοιχείο. Θα είστε σε θέση να συνθέτουν την εικόνα, επιλέξτε τη μορφή και το φάκελο στον οποίο το αρχείο παίρνει.
Dropbox →

Τιμή: Δωρεάν
Τιμή: Δωρεάν
βλέπε επίσης
- Πώς να χρησιμοποιήσετε δύο Dropbox ονόματα χρήστη εγγραφής σε έναν υπολογιστή →
- 12 σύννεφο αποθήκευσης, αξίζουν την προσοχή →
- «Disc-O:» εμφανίζει το σύννεφο αποθήκευσης ως ένα σκληρό δίσκο σε ένα PC →

